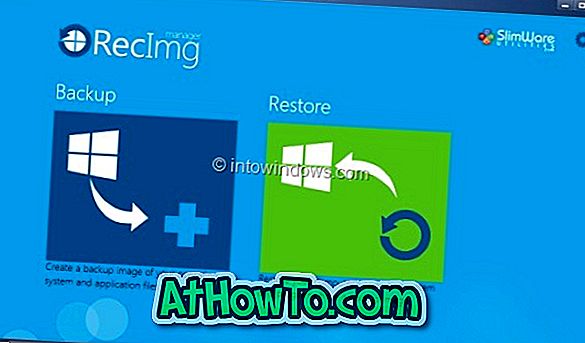Якщо ви встановили операційну систему Windows на нетбук, ноутбук, планшет або настільний комп'ютер з джерелом безперебійного живлення (UPS), ви, мабуть, знайомі з піктограмою маленької батареї, яка з'являється в області системного лотка панелі завдань.
Піктограма стану батареї стає дуже зручною для користувачів, які не зберігають свої ноутбуки чи нетбуки, завжди підключені до джерела живлення. Наведення курсору миші на піктограму акумулятора показує час, що залишився, та відсоток.
Клацніть правою кнопкою миші на піктограмі батареї, що забезпечує швидкий доступ до параметрів живлення, центру мобільності Windows і налаштування яскравості екрана. Можна швидко переключатися між планами живлення, натиснувши на значок батареї.
Хоча цей значок батареї завжди відображається в області системного лотка панелі завдань, іноді може виявитися, що на панелі завдань піктограма відсутня. Якщо піктограма акумулятора не відображається на панелі завдань, можна випробувати такі рішення, щоб відновити відсутню піктограму акумулятора в Windows.
Розчин 1 з 4
Перевірте, чи змінилася поведінка піктограми акумулятора
Інструкції для Windows 10 (прокрутіть вниз для інструкцій Windows 8/7)
Крок 1. Відкрийте програму Налаштування, натиснувши його значок у меню Пуск або за допомогою логотипу Windows + I гарячої клавіші.
Крок 2. Перейдіть до пункту Персоналізація > Панель завдань. Відкриється сторінка налаштувань панелі завдань.
Крок 3. Клацніть Вибрати, які піктограми відображатимуться на посилання на панелі завдань .
Крок 4: Поверніть перемикач поруч із піктограмою Power до положення On.
Це воно!
Інструкції для Windows 8/7
Крок 1: Натисніть на маленьку стрілку, яку можна побачити на панелі завдань, а потім клацніть параметр " Налаштувати ", який можна знайти у відповідному полі, щоб відкрити вікно значків області сповіщень.
Крок 2. Перевірте, чи було встановлено піктограму Power (Енергія), щоб приховати піктограму та сповіщення . Якщо так, виберіть Показувати піктограму та сповіщення у спадному меню та натисніть кнопку ОК, щоб відновити піктограму.
Розчин 2 з 4
Сканувати зміни апаратних засобів
Крок 1. Відкрийте диспетчер пристроїв. Для цього можна клацнути правою кнопкою миші кнопку Пуск (лише для Windows 8.1), а потім клацнути Диспетчер пристроїв. Якщо ви перебуваєте в Windows 10/8/7, відкрийте команду Run, одночасно натиснувши клавіші Windows і R, введіть Devmgmt.msc і натисніть клавішу Enter, щоб відкрити диспетчер пристроїв.
Крок 2. У диспетчері пристроїв розгорніть Battery . Клацніть правою кнопкою миші на записі адаптера AC AC і натисніть кнопку Uninstall (Видалити) . Натисніть кнопку OK, коли з'явиться попереджувальне повідомлення для продовження видалення драйвера.
Крок 3: Далі, клацніть на меню Дія, а потім виберіть параметр Сканувати зміни апаратних засобів, щоб відновити значок відсутнього акумулятора.
Розчин 3 з 4
Спробуйте відновити системні файли
Крок 1. Відкрийте підвищений командний рядок. Для цього введіть CMD у стартовому екрані або в меню Пуск, а потім одночасно натисніть Ctrl + Shift + Enter, щоб запустити командний рядок як адміністратор.
Крок 2: У рядку Підказка введіть sfc / scannow і натисніть клавішу Enter, щоб запустити перевірку системних файлів. Це займе деякий час, щоб перевірити всі системні файли і автоматично відновить пошкоджені файли операційної системи, якщо такі є.
Можливо, потрібно буде перезавантажити комп'ютер після запуску перевірки системних файлів.
Розчин 4 з 4
Використовуйте функцію "Оновити ПК" або "Скинути ПК"
Функція оновлення ПК у Windows 8 і 8.1 дозволяє переінсталювати Windows без видалення файлів, налаштувань і програм, встановлених у магазині.
У Windows 10 можна скористатися функцією "Залишити комп'ютер". Будь ласка, зверніться до нашого, як скинути ваш Windows 10 ПК або як скинути Windows 10 до заводських налаштувань керівництво для докладних інструкцій.