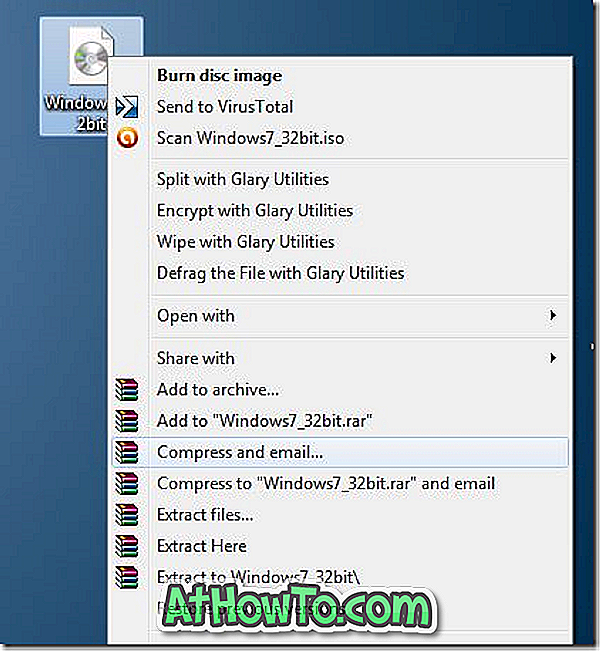Нещодавно опублікований в листопаді Оновлення для Windows 10 приносить декілька старих і нових функцій в операційну систему. Можливість зміни кольору рядка заголовка або зробити колірний рядок заголовка однією з найбільш запитаних функцій і, нарешті, доступна з Windows 10 November Update.
У Windows 10 (з оновленням за листопад) можна зробити кольором рядка заголовка, перейшовши в розділ "Налаштування", натиснувши "Кольори", а потім увімкнувши параметр Позначити колір на початку, панель завдань, центр дій і рядок заголовка.

Незважаючи на те, що нова функція покращує зовнішній вигляд додатків і провідника файлів, існує проблема з цією новою функцією. Як ви, напевно, вже спостерігали, неможливо ввімкнути лише колір заголовка, не показуючи колір на панелі завдань, меню Пуск і центр дій.
Увімкніть колір рядка заголовка, не вмикаючи в меню Пуск і колір панелі завдань
За замовчуванням чорний колір на панелі "Пуск", а також панель завдань улюблений більшістю користувачів, і багато користувачів вважають за краще бачити колір на рядку заголовка, не змінюючи колір панелі завдань і меню "Пуск".
На жаль, не існує жодного варіанту, ні під Налаштуваннями, ні в Панелі керування, щоб увімкнути колір для рядка заголовка, не надаючи кольору меню "Пуск" і панелі завдань. На щастя, ви можете зробити це, відредагувавши реєстр.
Заповніть наведені нижче вказівки, щоб увімкнути колір рядка заголовка без ввімкнення кольору для меню "Пуск", панелі завдань і центру дій.
Крок 1: Клацніть правою кнопкою миші на робочому столі і виберіть пункт Персоналізація, щоб відкрити розділ Персоналізація Параметри.
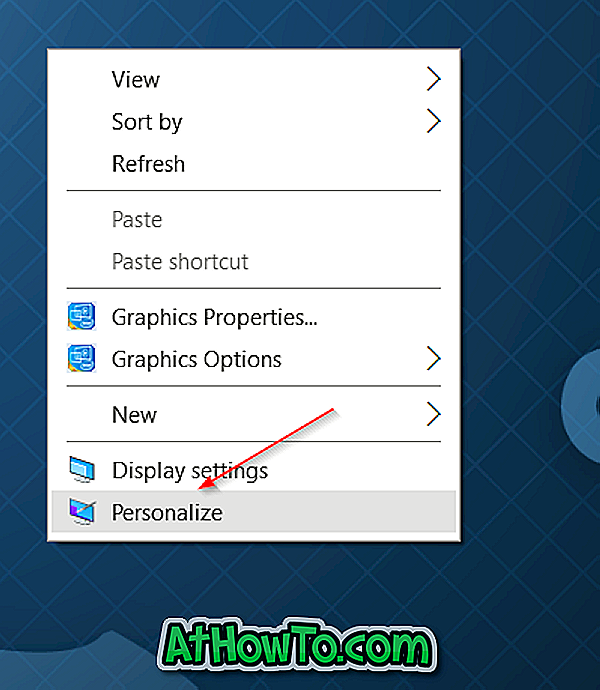
Крок 2. Клацніть Кольори . Вимкніть параметр Позначити колір у меню Пуск, панель завдань, центр дій і рядок заголовка, якщо він увімкнено.
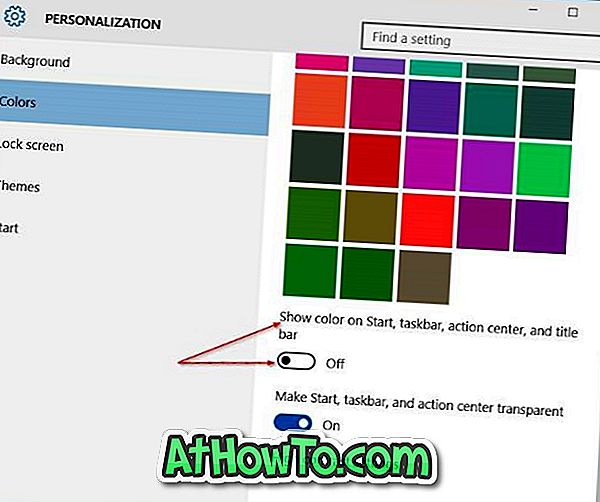
Крок 3: Введіть Regedit в меню Пуск або панель завдань і натисніть клавішу Enter. Натисніть кнопку Так, коли з'явиться діалогове вікно Контроль облікових записів користувачів. Зауважте, що редактор реєстру також можна відкрити, набравши команду Regedit у вікні Виконати, а потім натисніть клавішу Enter.
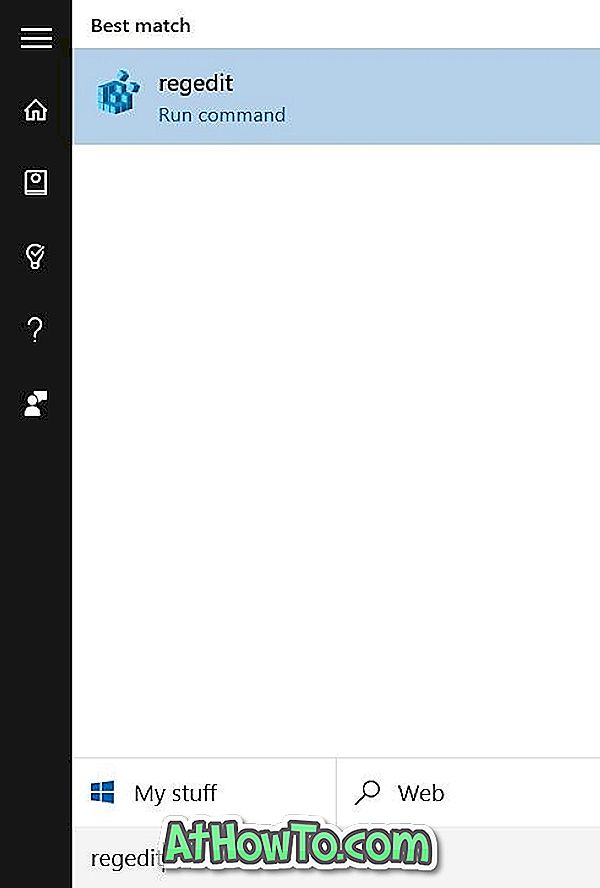
Крок 4. Перейдіть до наступного розділу реєстру:
HKEY_CURRENT_USER ПРОГРАМНЕ ЗАБЕЗПЕЧЕННЯ Microsoft Windows DWM
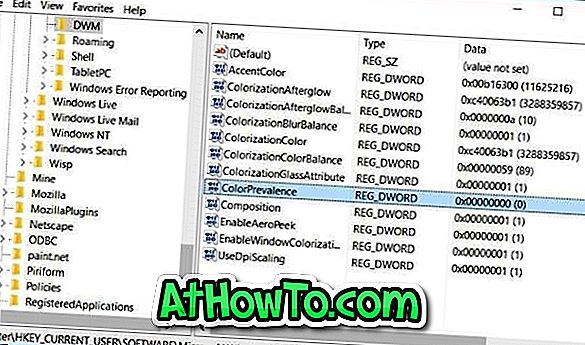
Крок 5: У правій частині двічі клацніть запис, що називається ColorPrevalence (див. Малюнок вище), і змініть його значення на 1 (один), щоб показати колір на рядку заголовка, не показуючи колір у меню Пуск, панель завдань і центр дій .
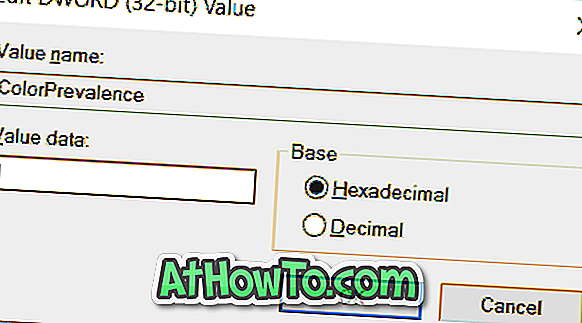
Крок 6: Нарешті закрийте редактор реєстру. Це воно! Перезавантаження комп'ютера не потрібно. Удачі!
Важливо: значення ColorPrevalence повертається до 0 (нуль) після ввімкнення або вимкнення параметра, позначеного як Показувати колір у меню Пуск, панелі завдань, центру дій та рядка заголовка, які знаходяться у програмі "Параметри". Якщо це станеться, виконайте вказані вище вказівки, щоб знову встановити його значення на 1.
Як зробити панель завдань Windows 10 повністю прозорою, також може вас зацікавити.