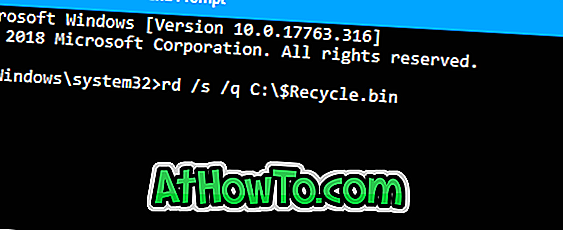Іноді ми стикаємося з проблемами завантаження Windows, які перешкоджають завантаженню Windows 10/8/7. Звичайно, можна використовувати засоби відновлення Windows, щоб виправити більшість проблем, пов'язаних з запуском, але є деякі помилки, які неможливо виправити через середовище відновлення.
Якщо у вас виникають проблеми з завантаженням на комп'ютері з ОС Windows і неможливо виправити їх навіть після використання інструментів відновлення (див. Як виправити проблеми з завантаженням за допомогою ремонту запуску), наведених у розділі Параметри відновлення системи, ви можете скопіювати документи, зображення, музику та інші дані перед повторною інсталяцією Windows.
Незважаючи на наявність сучасних методів та програмного забезпечення, доступних для резервного копіювання даних, не кожен користується зручними засобами командного рядка та платним програмним забезпеченням. Отже, у цьому посібнику ми покажемо вам розумний спосіб резервного копіювання даних з Windows та інших дисків на диск USB, коли ви не можете завантажитися у Windows.
Резервне копіювання даних без завантаження в Windows 10/8/7
ПРИМІТКА: У цьому посібнику ми використовували скріншоти Windows 7, але посібник працює як для Windows 8, так і для Windows 10. Процедура практично однакова.
Крок 1: Увімкніть комп'ютер, натисніть клавішу F8 під час запуску, а потім виберіть пункт Відновити комп'ютер у розділі Розширені параметри завантаження для завантаження у середовище відновлення. Якщо у розділі Додаткові параметри завантаження неможливо переглянути опцію "Відновлення комп'ютера", вам потрібно буде скористатися інсталяційним носієм.
Or
Якщо вказаний вище спосіб не працює, помістіть інсталяційний DVD-диск Windows у оптичний привід або вставте завантажувальний USB, перезавантажте комп'ютер. Внесіть необхідні зміни в BIOS, щоб зробити завантаження ПК з CD / DVD. Можна також використовувати завантажувальний Windows USB як інсталяційний носій. Цей метод ідеально підходить для Windows 10 і Windows 8, оскільки ключ F8 в основному не працює на комп'ютерах Windows 10 і Windows 8. \ t
Крок 2. Користувачі, які не завантажуються з DVD або USB, можуть просто пропустити цей крок. Натисніть будь-яку клавішу, коли вас попросять це зробити. Коли ви натискаєте клавішу, Windows починає завантажувати файли з DVD, ви побачите повідомлення "Windows is loading files".


Крок 3. Через деякий час з'явиться вікно Встановити Windows. Тут виберіть мову, тип клавіатури, мову та натисніть кнопку Далі.

Користувачі, які використовували ремонт комп'ютера в розділі Розширені параметри завантаження, побачать наступний екран:


Виберіть метод введення клавіатури та натисніть кнопку Далі, а потім введіть пароль, а потім перейдіть до кроку 5 .
Крок 4: На наступному екрані ви побачите кнопку Встановити зараз. Не натискайте кнопку Встановити зараз, тому що dong перенесе вас на наступний екран. Натисніть кнопку Відновити опцію комп'ютера, розташовану в нижньому лівому куті, щоб запустити параметри відновлення системи. Параметри відновлення системи шукатимуть інсталяції Windows і перераховуватимуть їх. Виберіть операційну систему, натисніть кнопку Далі, щоб переглянути доступні засоби відновлення.


Крок 5: На цьому екрані з'являться всі доступні параметри відновлення системи.

Крок 6: Натисніть командний рядок. Ні, ми не збираємося використовувати командний рядок для резервного копіювання даних, але ми використовуємо командний рядок для запуску програми з графічним інтерфейсом, щоб ми могли легко переміщувати або створювати резервні копії з знайомого інтерфейсу користувача.

У командному рядку введіть Notepad.exe і натисніть клавішу Enter, щоб запустити наше улюблене додаток Notepad. Після запуску програми натисніть Файл> Зберегти як (використовуйте також клавіші Ctrl + S), щоб відкрити діалогове вікно Зберегти як.

Крок 7: Діалогове вікно «Зберегти як» - це те, що ми хотіли, оскільки тут ми можемо легко переглядати всі диски та папки без проблем. Просто натисніть на піктограму Комп'ютер у лівій панелі, а потім перейдіть до диска або папки, яку ви хочете створити, а потім скопіюйте файли на диск USB. Це воно!


Зверніть увагу, що при перегляді диска або папки всі файли можуть не відображатися, оскільки діалогове вікно "Зберегти як" відображає лише текстові файли. Щоб переглянути всі файли, просто виберіть пункт Усі файли у спадному меню Зберегти як тип. Також зверніть увагу, що функція "Надіслати" у контекстному меню може не працювати. Можливо, вам доведеться вручну скопіювати та вставити потрібні файли на USB-пристрій. Удачі!