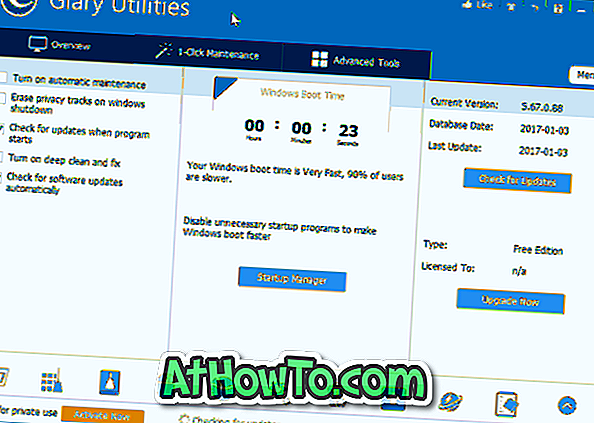Значна частина користувачів ПК знає, що в Windows можна змінити піктограму папки за замовчуванням. Наприклад, ви можете змінити піктограму папки за промовчанням у Windows 10, схожу на піктограму Windows 7, або використовувати сторонні утиліти для зміни кольору папок.
Що люди не знають, це те, що ми можемо також змінити або встановити папку. Для тих, хто не має уявлення, зображення папки та значок папки різні.

Зображення папки - це зображення, яке відображається в папці під час перегляду у вигляді ескізів (плитки, значки середніх, великі піктограми та великі значки).
Провідник Windows або Провідник файлів автоматично створює папку для перегляду ескізів за допомогою перших чотирьох файлів зображень у папці. Якщо файлів немає або є файли, які не можна використовувати як зображення папки, Провідник файлів відображає зображення папки за замовчуванням.
Іноді ви можете встановити власний файл зображення як папку для папки у Windows 10 для легкого розпізнавання. У цьому посібнику ми дізнаємося два способи змінити папку в Windows 10.
Метод 1 з 2
Зміна зображення папки в Windows 10
Це, мабуть, найпростіший спосіб, але більшість людей, які використовують Windows протягом десятиліть, не знають про це.
Крок 1: Відкрийте папку, для якої потрібно встановити папку. Якщо ви не можете бачити розширення файлу, натисніть кнопку Перегляд і встановіть прапорець Розширення імені файлу .


Крок 2. Перейменуйте один з файлів зображення в папці на Folder.gif, щоб встановити файл зображення як папку для цієї папки. Просто як це!

Під час спроби перейменування файлу зображення ви отримаєте діалогове вікно попередження. Натисніть кнопку Так, щоб перейменувати файл зображення на GIF. Якщо файл зображення не відкривається після перейменування в GIF, перейменуйте його розширення назад до початкового розширення.

Зауважте, що вам не потрібно створювати новий файл зображення GIF. Просто перейменуйте будь-яке зображення у форматі JPEG або PNG на Folder.GIF, щоб встановити його як папку.
Зверніть увагу, що зображення папки не відображатиме анімацію у зображеннях GIF, навіть якщо ви встановили анімоване зображення GIF як папку.
Метод 2 з 2
Інший спосіб змінити папку в Windows 10
ПРИМІТКА. Якщо в папці є файл Folder.gif, то власне зображення папки, яке ви встановили за допомогою цього методу, перевизначає його.
Крок 1: Клацніть правою кнопкою миші папку, для якої потрібно змінити, або встановіть папку, а потім клацніть Властивості .

Крок 2. Перейдіть на вкладку " Налаштувати" . У розділі "Зображення папки " клацніть Вибрати файл, перейдіть до файлу зображення, який потрібно встановити як папку для вибраної папки, а потім натисніть кнопку Відкрити .

Нарешті, натисніть кнопку Застосувати, щоб встановити зображення як зображення папки. Щоб відновити початкове зображення папки, натисніть кнопку Відновити за промовчанням .
Також дізнайтеся, як змінити колір тла папки в Windows 10.
Сподіваюся, ви знайдете цей посібник корисним!