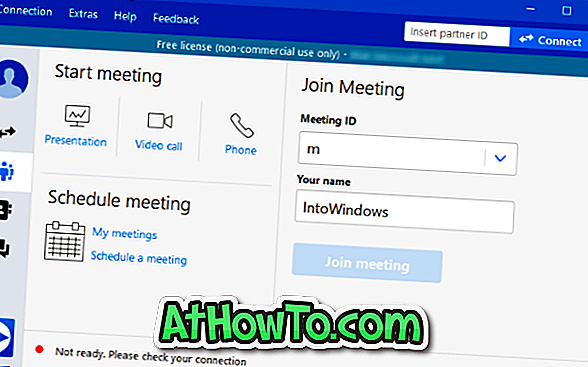В одній з наших попередніх статей, під назвою створення диска для скидання пароля Windows 10, ми обговорили створення диска для скидання пароля для скидання пароля облікового запису локальних користувачів Windows 10. \ t
Функція диска для скидання пароля є спасителем, якщо ви забудете свій пароль. Для скидання та зміни пароля облікового запису та входу в обліковий запис, щоб змінити пароль, можна використати попередньо створений диск для скидання пароля.

Як було сказано, диск для скидання пароля може скинути пароль локального облікового запису користувача. Його не можна використовувати для скидання пароля облікового запису Microsoft.
Якщо у вас немає диска для скидання пароля для свого облікового запису та забули пароль облікового запису, ви можете скористатися цим посібником для скидання та зміни пароля облікового запису для місцевих користувачів Windows 10. \ t
Використовуйте диск скидання пароля для зміни забутого пароля Windows 10
ВАЖЛИВО: Якщо у вас немає диска для скидання пароля для свого облікового запису, ви можете скористатися програмою Windows Password Recovery безкоштовно, щоб скинути пароль Windows 10/8/7.
Виконайте наведену нижче процедуру, щоб скинути локальний пароль облікового запису користувача Windows 10 за допомогою попередньо створеного диска для скидання пароля.
Крок 1: Після введення неправильного пароля на екрані входу в систему Windows 10, ви побачите “Пароль неправильний. Повторіть спробу. Натисніть кнопку OK .

Крок 2. Тепер ви побачите посилання Скинути пароль . Вставте створений раніше диск для скидання пароля і натисніть посилання Скинути пароль .

Крок 3. У діалоговому вікні майстра скидання пароля натисніть кнопку Далі .

Крок 4: Оберіть диск для скидання пароля зі спадного списку. За замовчуванням майстер скидання пароля вибирає правий знімний диск для скидання пароля. Проте рекомендуємо перевірити, перш ніж продовжити роботу.
Натисніть кнопку Далі .

Крок 5. Нарешті, вам буде запропоновано ввести новий пароль для вашого облікового запису користувача, повторно ввести новий пароль і ввести підказку, щоб запам'ятати пароль, якщо ви його забудете в майбутньому.

Натисніть кнопку Далі, щоб перейти до останнього кроку.
Крок 6: Нарешті, натисніть кнопку Готово, щоб змінити пароль і повернутися до екрана входу. Введіть новий пароль для входу в комп'ютер з Windows 10.

Сподіваюся, що цей посібник допоможе вам.