Коли ви виконуєте чисту інсталяцію Windows 10, інсталяція створює програмні файли, програмні файли (x86), якщо це 64-розрядні папки Windows 10, користувачі та Windows у корені диска. Ви також можете побачити папку Windows.old у корені диска, якщо ви не видалили попередню інсталяцію Windows або виконали оновлення.
Якщо ви встановили Windows 10 на невеликий розділ і зараз не вистачає місця, ви можете видалити папку Windows.old (якщо така є), перенести програми на інший диск або карту SD і видалити небажані файли. Крім того, ви також можете перемістити папку Користувачі на інший диск, щоб звільнити значний обсяг місця на диску, де інстальовано Windows 10. \ t
Що таке папка Користувачі?
Папка Користувачі містить усі профілі або облікові записи користувачів на комп'ютері з ОС Windows 10. \ t Папка, наприклад робочий стіл, документи, зображення та відео з вашого облікового запису, знаходяться в папці Користувачі. Отже, якщо у папці "Завантаження", "Робочий стіл" або "Документи" є сотні файлів і папок, розмір папки "Користувачі" важить у ГБ, а переміщення папки "Користувачі" на інший диск може звільнити вільні місця на системному диску.
Чому ви не повинні переміщати папку Користувачі?
На жаль, переміщення папки Користувачі не є прямим завданням на Windows 10, оскільки папка є системною папкою, а Windows не підтримує переміщення теки профілю користувача з коробки. Якщо можливо, спробуйте розширити системний диск, оскільки переміщення папки «Користувачі» може спричинити проблеми під час оновлення до нових версій Windows 10.
Тим не менш, якщо ви дійсно хочете звільнити деяку кількість місця на диску Windows 10, ви можете дотримуватися наведених нижче інструкцій. У цьому посібнику ми побачимо, як можна перемістити папку «Користувачі» у Windows 10. Перед переміщенням папки «Користувачі» рекомендується створити резервну копію зображення системи, щоб можна було легко відновити її у вихідному місці, якщо і коли потрібно.
Метод 1
Змініть розташування папки Користувачі або майбутніх профілів
ПОПЕРЕДЖЕННЯ. Перенесення папки профілю користувача в інше місце, окрім розташування за умовчанням, може перешкодити вам у майбутньому оновити Windows 10 до нової збірки. Тому рекомендується не переміщати папку профілю користувача на інший диск. Якщо на диску не вистачає місця на диску, виконайте вказівки, наведені в Методі 2, щоб звільнити місце на диску, перемістивши робочий стіл, завантаження, документи, музику та папку зображень.
Цей метод не дозволяє переміщувати чи переміщувати існуючу папку профілю, але допоможе вибрати місце для профілів, які можна створити в майбутньому. Таким чином, цей метод не допоможе вам перемістити існуючу папку профілю користувача.
Якщо ви дійсно бажаєте перемістити існуючу папку профілю, дотримуйтесь вказівок цього методу, щоб змінити розташування майбутніх профілів, створіть новий обліковий запис користувача (нове місцезнаходження буде використано для створення цього облікового запису або профілю), перемістіть усі дані з старого облікового запису користувача до нового, а потім видалити старий обліковий запис користувача
Крок 1. Відвідайте цю сторінку та завантажте профіль Relocator. Витягніть zip-файл, щоб отримати папку з назвою ProfileRelocator, яка містить виконуваний файл Profile Relocator.
Крок 2: Запустіть профіль Relocator з правами адміністратора, перевірте я згоден з вищевказаним полем, а потім натисніть кнопку Далі.

ПРИМІТКА. Якщо ви запускаєте профіль Relocator у RTM збірки Windows 10 або Windows 10 з Threshold 2 Update, ви можете побачити непідтримувану операційну систему; продовжувати на власному полі ризику. Профіль Relocator повністю сумісний з Windows 10, але він не був оновлений в останній час (останнє оновлення рік тому, коли Windows 10 була в бета-фазі). Так що безпечно використовувати, але будь ласка, створіть точку відновлення перед запуском.
Крок 3: Тут клацніть значок папки поруч із пунктом Нове розташування, а потім виберіть місце, де потрібно зберегти майбутні профілі. Натисніть кнопку Пуск .
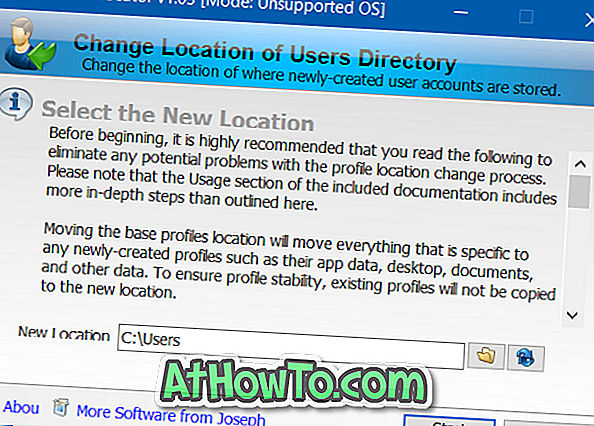
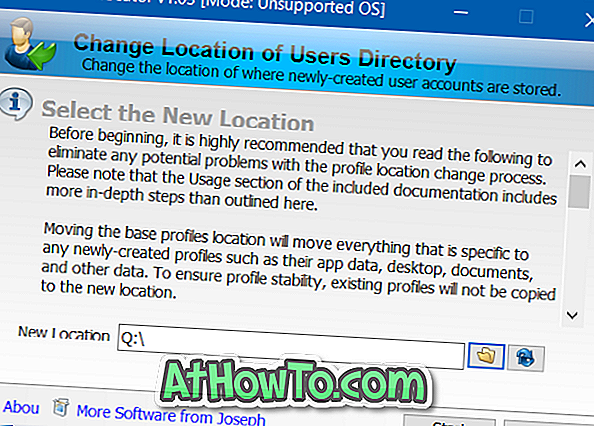
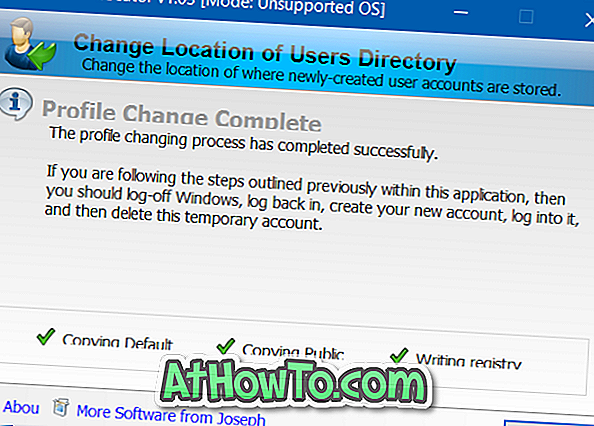
Крок 4: Після того, як завершено, вийдіть з Windows 10, а потім знову увійдіть знову. Це воно! Відтепер, коли ви створюєте новий обліковий запис користувача, Windows 10 вибере нове місце, а не розташування за замовчуванням.
Метод 2
Перемістіть робочий стіл, документи, зображення, папки для завантаження та музику
Як згадувалося раніше, переміщення теки профілів користувача не є гарною ідеєю, оскільки він перериває Windows під час оновлення до нової збірки.
Якщо ви хочете перемістити папку профілю, щоб звільнити місце на диску, перейдіть до завантаження, робочого столу, документів, зображень і музичних папок на інший диск. Переміщення цих папок має звільнити вільні місця на системному диску без проблем.
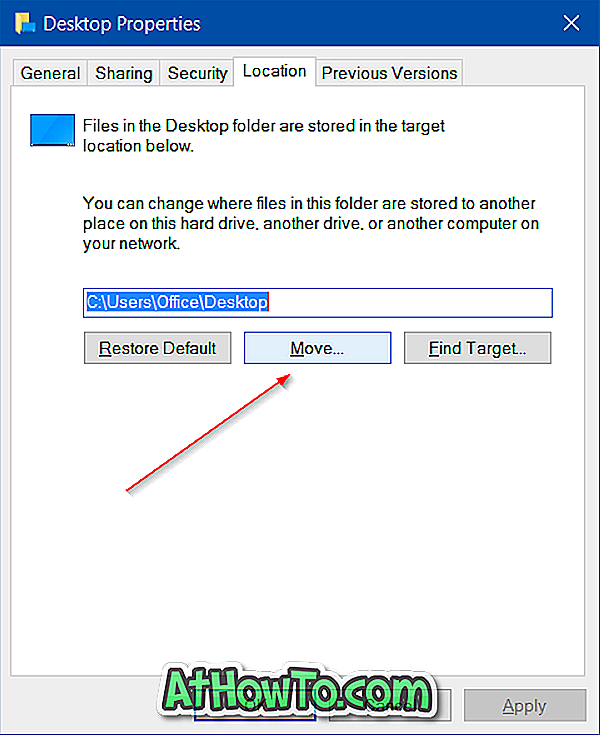
Удачі!













