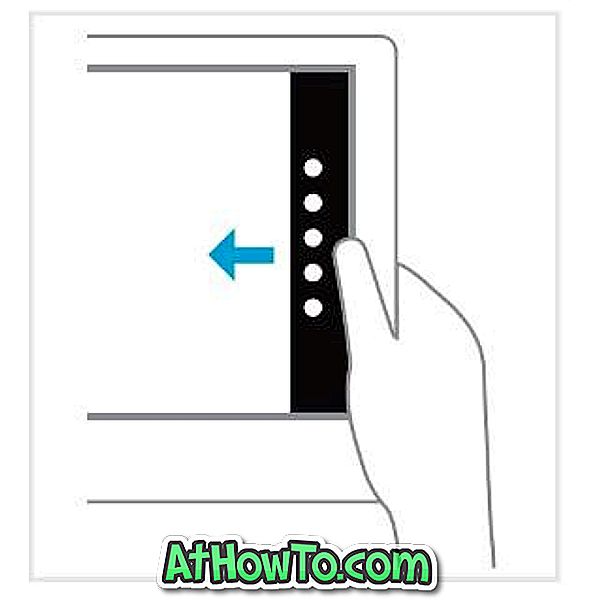Після реєстрації для облікового запису Microsoft кожен отримує щонайменше 5 ГБ вільного місця для зберігання OneDrive. Незважаючи на те, що 5 Гб за умовчанням здається дуже меншим у цьому віці і в часі (це було 15 ГБ до року тому), існує декілька законних способів отримати більше пам'яті безкоштовно.
Якщо у вашому обліковому записі OneDrive є лише 5 Гб або 1000 ГБ місця для зберігання даних, важливо час від часу перевіряти залишковий простір, щоб раптово не вичерпався простір.

Якщо ви використовуєте OneDrive у Windows 10, можна перевірити, скільки місця залишилося в обліковому записі OneDrive. У цьому посібнику ми побачимо всі способи перевірки залишкового простору пам'яті в обліковому записі OneDrive.
Метод 1 з 2
Перевірте залишок місця в OneDrive за допомогою вбудованої програми OneDrive
Крок 1: Клацніть правою кнопкою миші на іконку OneDrive у системному лотку панелі завдань і клацніть Параметри .

Крок 2: На вкладці Обліковий запис можна побачити загальний обсяг місця для зберігання в обліковому записі OneDrive, а також кількість використовуваного місця.

Як ви можете бачити на малюнку нижче, я практично не використовував 881 МБ вільного місця для зберігання 115 ГБ.
Метод 2 з 3
Використовуйте простір для зберігання даних програми OneDrive
Крок 1. Запустіть програму OneDrive. Якщо його не встановлено, ви можете встановити його з магазину.
Крок 2. Натисніть піктограму Меню (див. Нижче), а потім клацніть Параметри .

Крок 3. Клацніть Облікові записи, щоб побачити загальний простір, а також використаний простір.
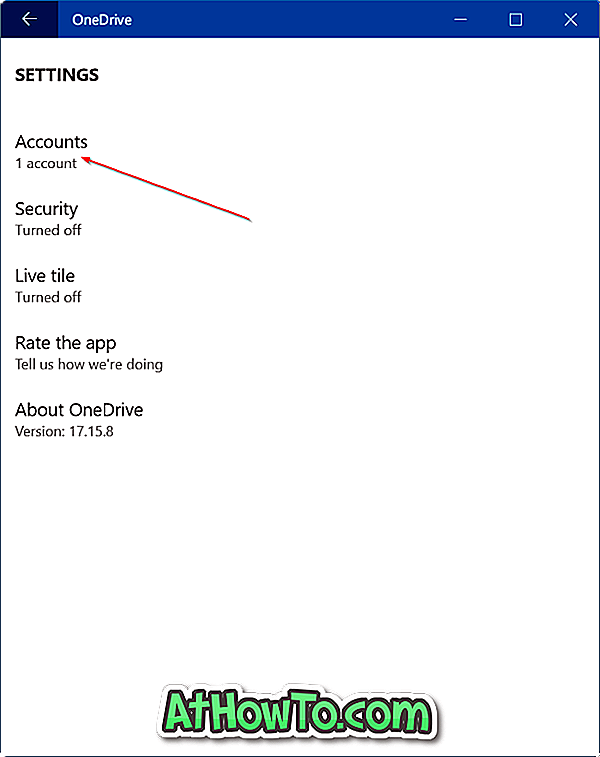
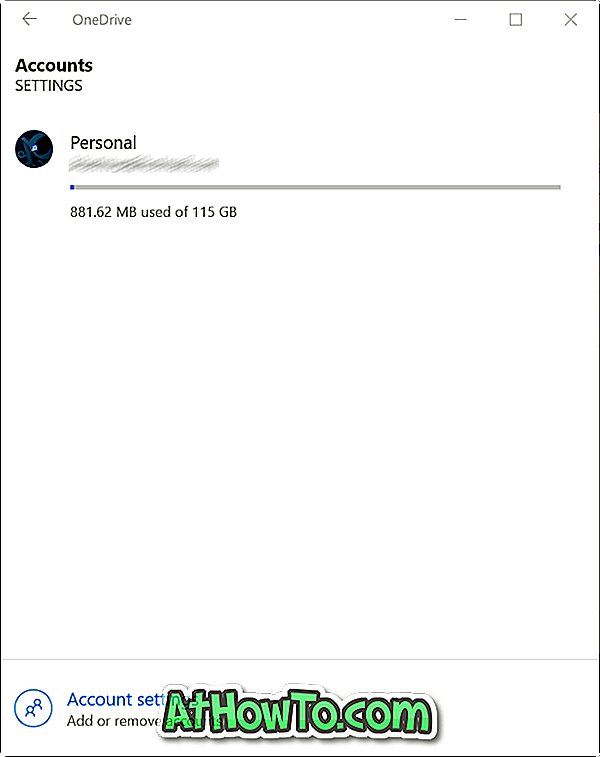
Метод 3 з 3
Використовуйте веб-переглядач, щоб перевірити наявний простір у вашому обліковому записі OneDrive
Це традиційний метод перевірки використовуваного місця для зберігання OneDrive, увійшовши до свого облікового запису за допомогою веб-переглядача.
Крок 1. Перейдіть до офіційної сторінки входу в OneDrive. Натисніть посилання " Вхід ", розташоване у верхній правій частині сторінки.
Крок 2. Введіть адресу електронної пошти облікового запису Microsoft, введіть пароль для облікового запису та натисніть кнопку Увійти.
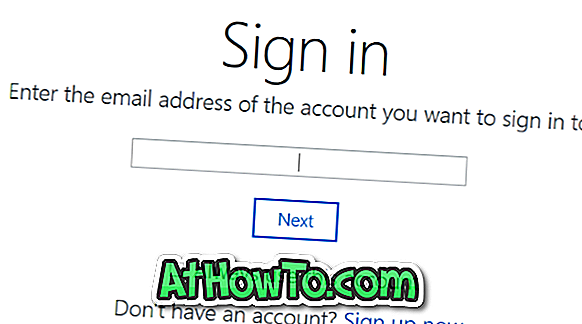
Крок 3: У нижній частині лівої панелі можна побачити загальний доступний простір для зберігання OneDrive і використаний простір.
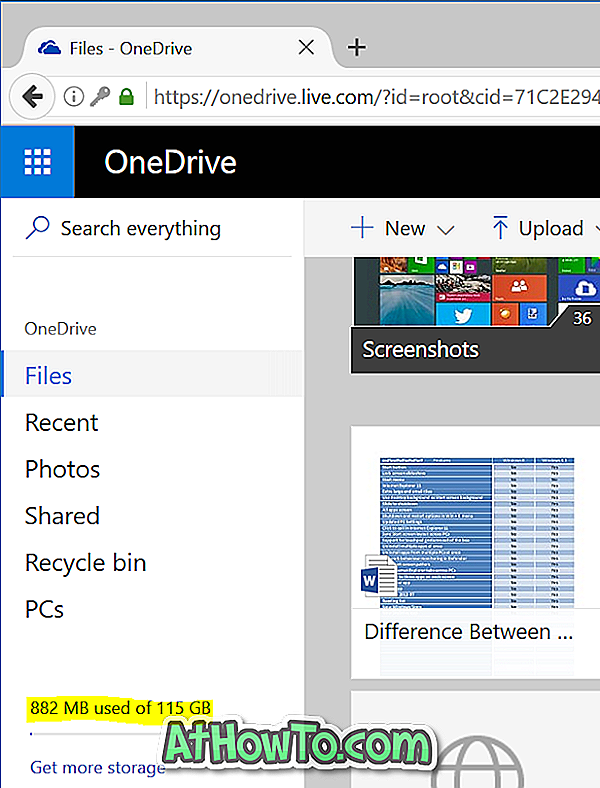
Тут ви можете натиснути на індикатор простору, щоб дізнатися докладну інформацію про місце зберігання.
Як перемістити папку OneDrive у посібнику з Windows 10 також може бути корисним для вас.