Чи не завантажується ваш комп'ютер? Ви хочете зробити резервну копію даних з не завантажуваного ПК? Хочете зробити резервну копію Windows та інших даних з вашого ПК без завантаження Windows? Не турбуйтеся; Ви можете легко створювати резервні копії даних з не завантажуваних комп'ютерів.
Близько двох років тому ми говорили про резервне копіювання даних з не завантажуваних комп'ютерів за допомогою інсталяційного носія Windows. Якщо у вас інсталяційний DVD-диск Windows або USB, це найпростіший спосіб створити резервну копію комп'ютера, і вам не потрібна допомога сторонніх інструментів. Близько року тому ми переглянули програму Redo Backup - безкоштовний завантажувальний CD / DVD, який можна використовувати для резервного копіювання даних з не завантажуваних комп'ютерів. Сьогодні ми хочемо поділитися іншою чудовою програмою для резервного копіювання даних, навіть якщо ваш комп'ютер не завантажується.
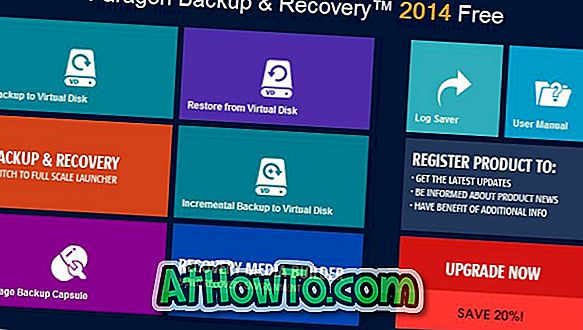
Ви, напевно, використовували або принаймні чули про безкоштовну версію Paragon Backup and Recovery. Доброю новиною є те, що остання версія Paragon Backup and Recovery дозволяє створювати живий USB-накопичувач, що містить утиліти для легкого резервного копіювання та відновлення даних з не завантажуваних ПК.
Paragon резервного копіювання і відновлення 2014 безкоштовно включає в себе відновлення медіа-будівельник з підтримкою WinPE. Коротше кажучи, ви можете скористатися засобами відновлення на основі WinPE для доступу та резервного копіювання файлів навіть з комп'ютера, який не завантажується.
За допомогою живих носіїв відновлення USB можна створити резервну копію всього жорсткого диска або розділу на контейнері віртуального диска, відновити дані з віртуального диска, виконати додаткове резервне копіювання на віртуальному диску і резервні файли на спеціальному місці (так звана капсула). Крім того, ви можете створювати резервні копії файлів на зовнішніх дисках і мережевих локаціях.
Створіть живий USB, який містить засоби резервного копіювання та відновлення
Створення живого USB є відносно легким. Просто виконайте наведені нижче інструкції, щоб створити свій живий USB.
Крок 1: Відвідайте цю сторінку Paragon і завантажте Paragon Backup & Recovery 2014 Free. Зауважте, що окремі завантаження доступні для 32-розрядних і 64-розрядних Windows. Обов'язково завантажте потрібну версію, щоб уникнути проблем.
Крок 2. Запустіть завантажений файл установки і виконайте прості інструкції на екрані, щоб його встановити.
Крок 3: Підключіть USB-накопичувач, який потрібно підготувати як живий USB-привід, і, будь ласка, зробіть резервну копію всіх даних, перш ніж продовжити роботу.
4. Запустіть Paragon Backup і Recovery Free 2014. На головному екрані (так, це схоже на стартовий екран) натисніть на плитку з написом Recovery Media Builder, щоб запустити майстер RMB.
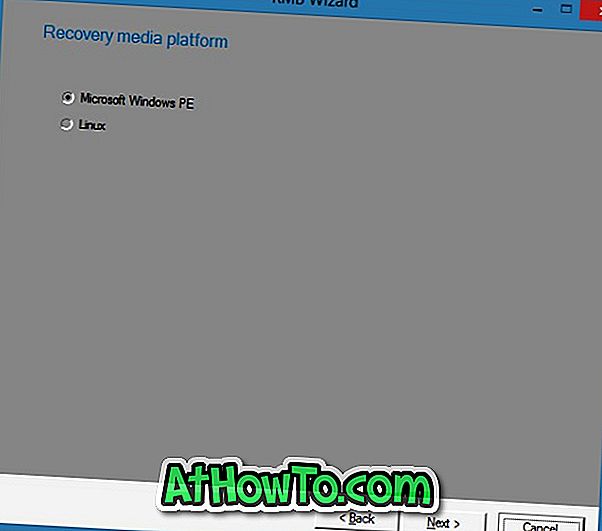
Натисніть кнопку Далі, щоб продовжити.
Крок 5. Тут оберіть Microsoft Windows PE або Linux як платформу відновлення, а потім натисніть кнопку Далі, щоб перейти до наступного кроку.
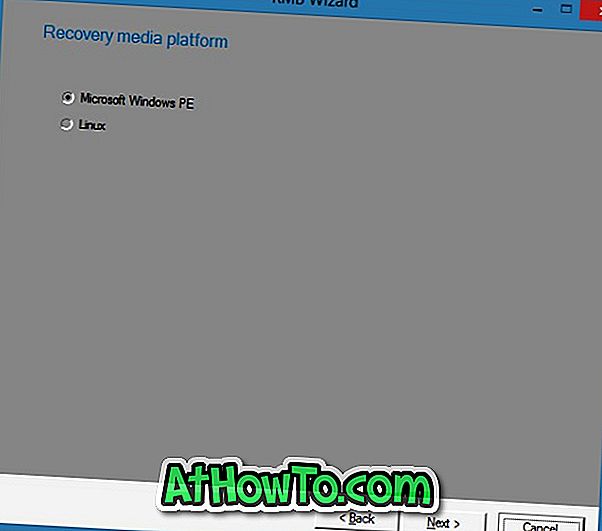
6. Нарешті, виберіть USB флеш-пам'ять перед натисканням кнопки Далі, щоб почати створювати живий USB-накопичувач, що містить інструменти резервного копіювання та відновлення Paragon. Після того, як живий USB буде готовий, ви побачите повідомлення "Ви успішно створили носій відновлення". Це воно!
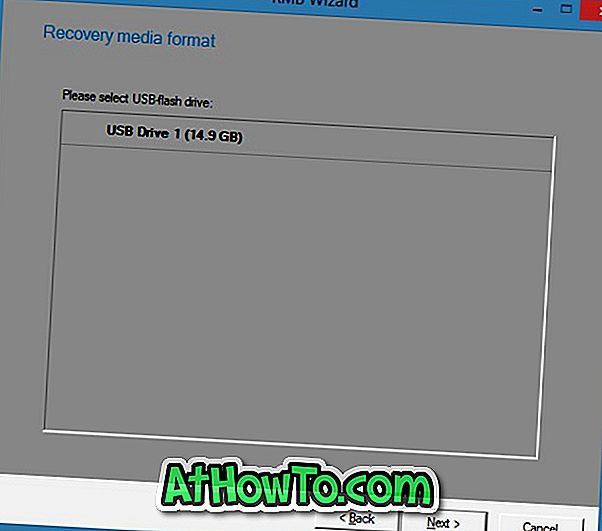
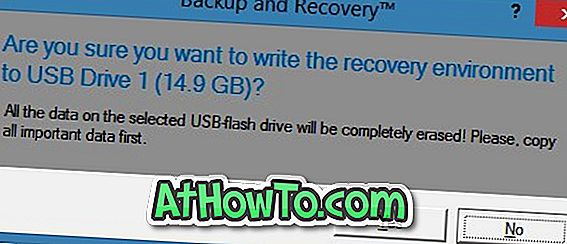
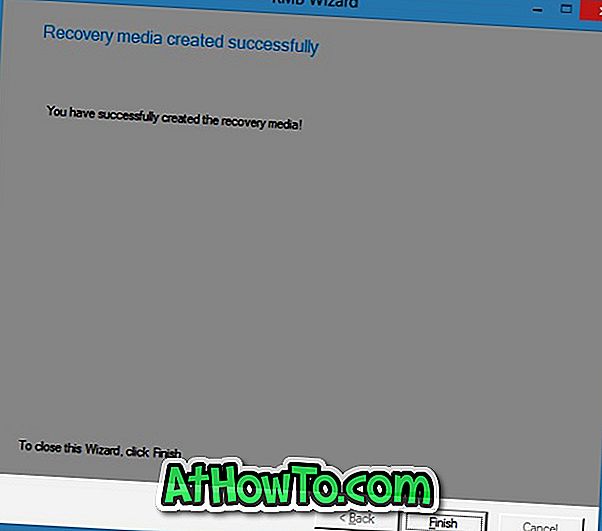
Для завантаження з живого USB, ваш комп'ютер повинен підтримувати завантаження з USB, і ви повинні включити те ж саме під BIOS / UEFI. Пройдіть через наш спосіб завантаження з USB і як завантажитися з диска USB, навіть якщо ваш комп'ютер не підтримує завантаження з USB-посібника для отримання докладних інструкцій.













