В одному з наших попередніх повідомлень ми показали вам, як легко встановити Macrium Reflect Free Edition у вашому Windows. Після інсталяції Reflect завжди варто створити носій для відновлення, щоб створити резервну копію та відновити з завантажувального носія. Ви можете скористатися носіями для відновлення, щоб відновити зображення диска, якщо комп'ютер ніколи не завантажується.

Безкоштовне видання рятувальних носіїв Macrium Reflect забезпечує простий у використанні інтерфейс і пропонує резервні диски, створюючи їх зображення, а також дозволяє відновлювати раніше створені образи дисків.
Якщо ви створили зображення диска за допомогою Macrium Reflect і ще не створили носій для відновлення, вам слід створити носій Maclium Reflect, оскільки він дозволяє відновлювати образи дисків, якщо Windows ніколи не завантажується.
Виконайте наведені нижче дії, щоб підготувати Macrium Reflect . Можна використовувати CD / DVD або USB-накопичувач, щоб підготувати носії для відновлення.
Крок 1: Запустіть програму Macrium Reflect.
Крок 2. Клацніть на піктограмі Створити завантажувальний носій даних (перший) на панелі інструментів або клацніть меню Інші завдання, а потім клацніть Створити опцію відновлення носіїв, щоб відкрити майстер рятувальних носіїв.
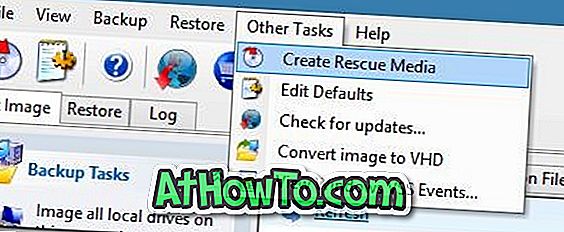
Тут ми рекомендуємо вибрати Windows PE 4.0 не тому, що ви працюєте з операційною системою Windows, а тому, що Windows PE надає всі можливості відновлення та клонування Macrium Reflect, а також підтримує широкий спектр апаратних засобів ПК.

Натисніть кнопку Далі, щоб перейти до наступного кроку.
Якщо ви вже завантажили компоненти Windows PE під час завантаження Macrium Reflect, ви можете безпечно пропустити крок 3 і дотримуйтесь інструкцій на кроці 4. Іншими словами, ви побачите зображення, надане в кроці 4, коли ви натискаєте наступну кнопку.
Якщо ви вибрали під час завантаження програми Reflect параметр Reflect Installer Only, слід дотримуватися інструкцій, наведених у кроці 3 .
Крок 3. Тут виберіть Windows PE архітектуру (32-розрядні засоби відновлення не сумісні з 64-розрядними Windows, і навпаки), натисніть кнопку Далі, а потім натисніть кнопку Завантажити, коли вона запитає ваш дозвіл на завантаження компонентів PE (~ 375 МБ) з сервера Microsoft.
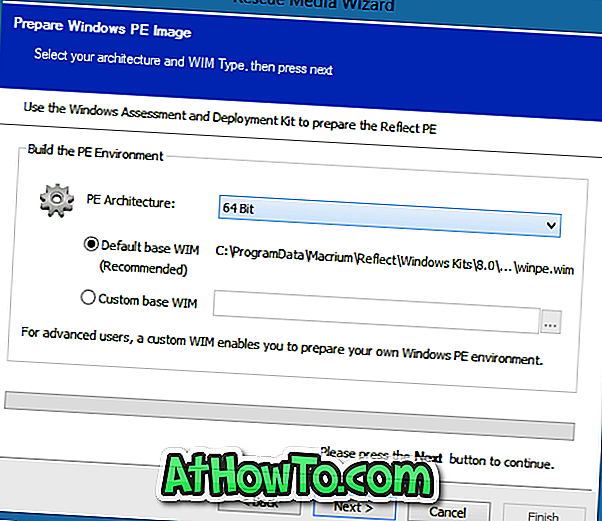
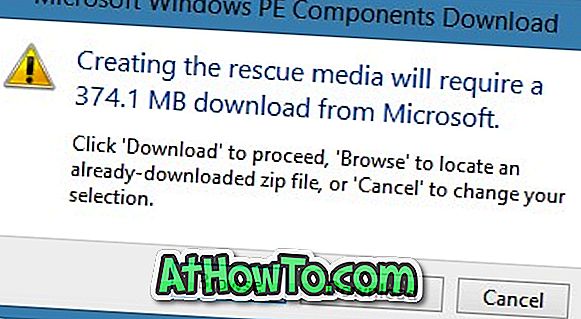
ПРИМІТКА. Необхідно ретельно вибрати архітектуру, оскільки 32-розрядні засоби відновлення не можуть використовуватися на 64-розрядному комп'ютері Windows. Крім того, 64-розрядні засоби відновлення не підтримують 32-розрядні Windows. Однак, якщо ви готуєте засоби відновлення для використання на іншому комп'ютері, можна вибрати архітектуру Windows, інстальовану на іншій машині.
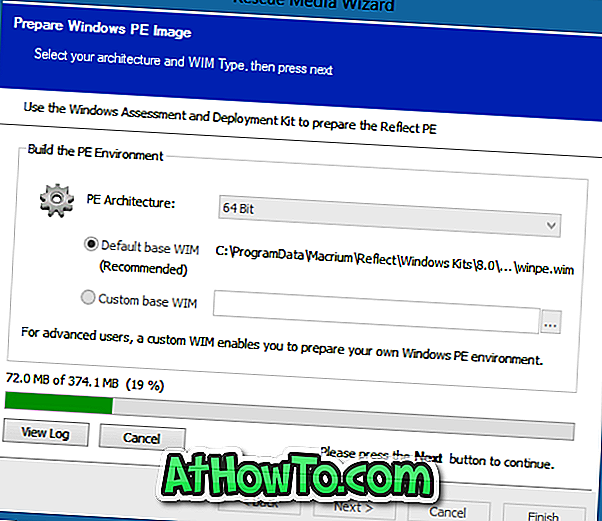
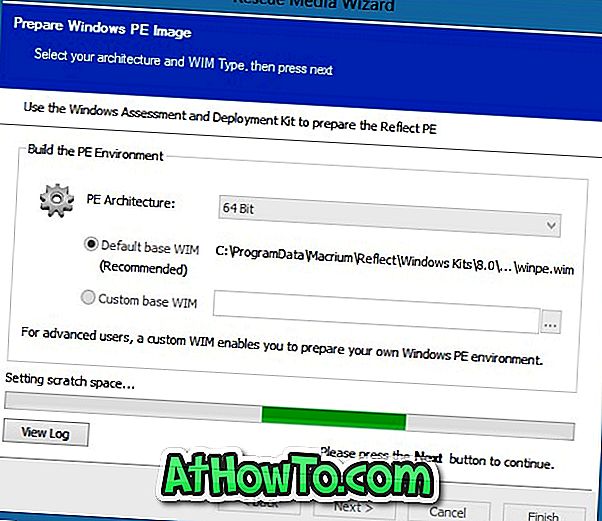
Залежно від швидкості з'єднання процес завантаження може зайняти від декількох хвилин до годин.
Крок 4: Коли ви побачите наступне діалогове вікно, просто натисніть кнопку Продовжити .

Крок 5. Виберіть привід CD / DVD або виберіть пристрій USB, який ви хотіли б використовувати для створення завантажувальних носіїв.
ПОПЕРЕДЖЕННЯ: Якщо ви вибрали пристрій USB, створіть резервну копію всіх даних, перш ніж перейти до наступного кроку, оскільки пристрій буде видалено під час підготовки носія.
Переконайтеся в тому, що для всіх параметрів рятувальних носіїв вибрано Перевірити наявність непідтримуваних пристроїв кожного разу, коли завантажується медіа-рятувальний пристрій, а для параметра Пропоновувати натискання клавіші для продовження (цей параметр не з'являється, якщо ви вибрали USB).
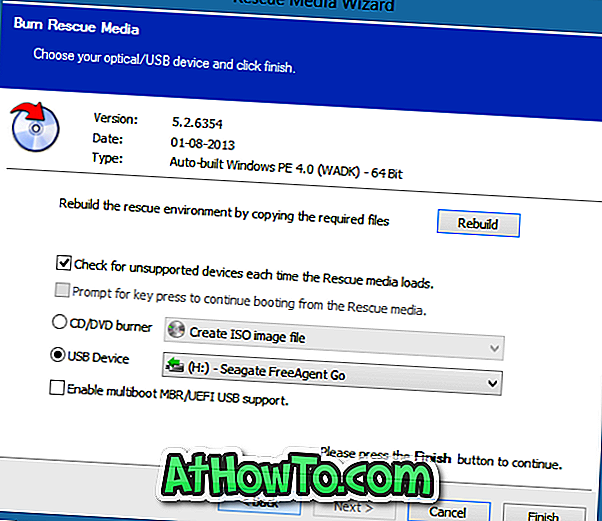
Крок 6: Нарешті, натисніть кнопку Готово, щоб розпочати передачу мультимедійних файлів на USB-диск. Після того, як його завдання буде виконано, майстер покаже повідомлення "Помилка створено". Це воно! Зберігайте носії для збереження у безпечному та легко доступному місці.














