З моменту випуску Windows 8 корпорація Microsoft підштовхувала користувачів до входу в операційну систему Windows з обліковим записом Microsoft, а Windows 10 не відрізняється. Відразу після інсталяції Windows 10 намагається підштовхнути користувачів до облікового запису Microsoft.
Обліковий запис Microsoft у Windows 10
Є кілька переваг входу в Windows 10 з облікового запису Microsoft: ви можете використовувати цифровий персональний помічник Cortana, завантажувати та встановлювати програми з магазину та синхронізувати налаштування на ПК.
Незважаючи на те, що можна встановити та використовувати Windows 10 без облікового запису Microsoft і встановлювати програми з Магазину без перетворення локального облікового запису на обліковий запис Microsoft, Windows 10 завжди намагається перемкнути обліковий запис на обліковий запис Microsoft.
Наприклад, якщо ви використовуєте локальний обліковий запис користувача й увійшов до програми "Магазин" за допомогою облікового запису Microsoft, ви часто бачите підказки з проханням ввести обліковий запис вашого місцевого користувача, щоб легко конвертувати обліковий запис користувача в обліковий запис Microsoft.
Якщо ви не зацікавлені в Cortana] або перебуваєте в регіоні, де Cortana наразі не доступний, ви можете повністю заблокувати або вимкнути облікові записи Microsoft у Windows 10.

Так, ті з вас, хто віддає перевагу локальному обліковому запису в обліковому записі Microsoft, будуть раді дізнатися, що ви можете вимкнути або заблокувати облікові записи Microsoft у Windows 10. \ t Windows 10 містить положення групової політики для блокування облікових записів Майкрософт, і можна ввімкнути цю політику для блокування чи вимкнення облікових записів Microsoft у Windows 10. \ t
Для тих, хто цікавиться, ви зможете встановлювати програми з Магазину навіть після вимкнення або блокування облікового запису Microsoft.
Як заблокувати або вимкнути обліковий запис Microsoft у Windows 10:
Примітка. Оскільки редактор локальної групової політики недоступний у домашньому випуску Windows 10, цей посібник обмежений випусками Windows 10 Pro та Enterprise. Ми спробуємо додати обхідний шлях для користувачів на Home Edition, як тільки ми зможемо заблокувати облікові записи Microsoft через Registry.
Крок 1: Введіть політику редагування групи в меню Пуск або панель завдань, а потім натисніть клавішу Enter, щоб відкрити редактор локальної групової політики.
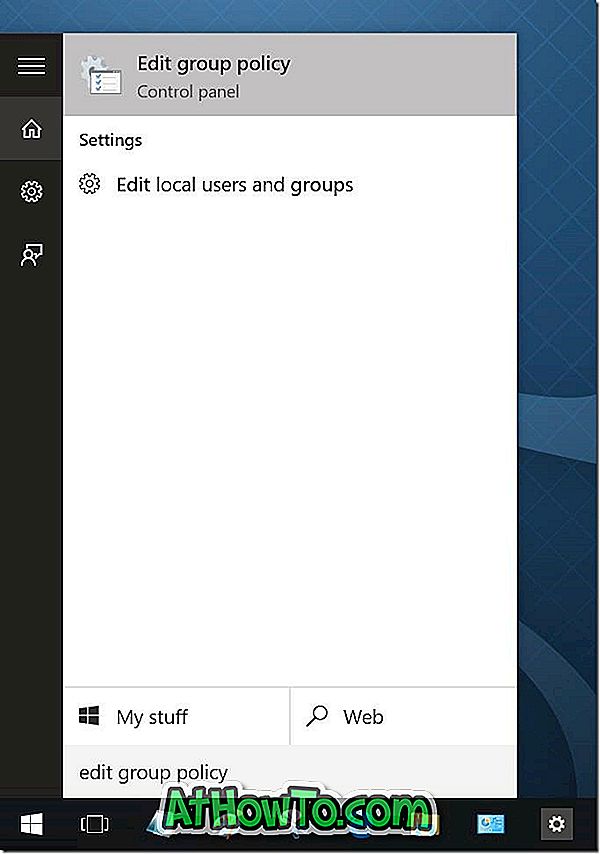
Можна також ввести Gpedit.msc у поле пошуку або Виконати команду, а потім натиснути клавішу Enter, щоб відкрити редактор групової політики.
Крок 2. У редакторі локальної групової політики перейдіть до наступної політики:
Конфігурація комп'ютера> Налаштування Windows> Параметри захисту> Місцеві правила> Параметри захисту.
Крок 3. На правій стороні знайдіть запис з іменем Accounts: Заблокуйте облікові записи Microsoft і двічі клацніть на ньому, щоб відкрити його властивості.
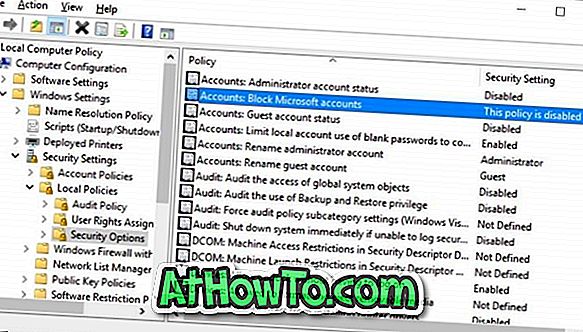
Крок 4: На вкладці Налаштування локальної безпеки натисніть розкривний список, щоб побачити наступні три варіанти:
# Це правило вимкнено
# Користувачі не можуть додавати облікові записи Microsoft
# Користувачі не можуть додавати облікові записи Microsoft або входити до них
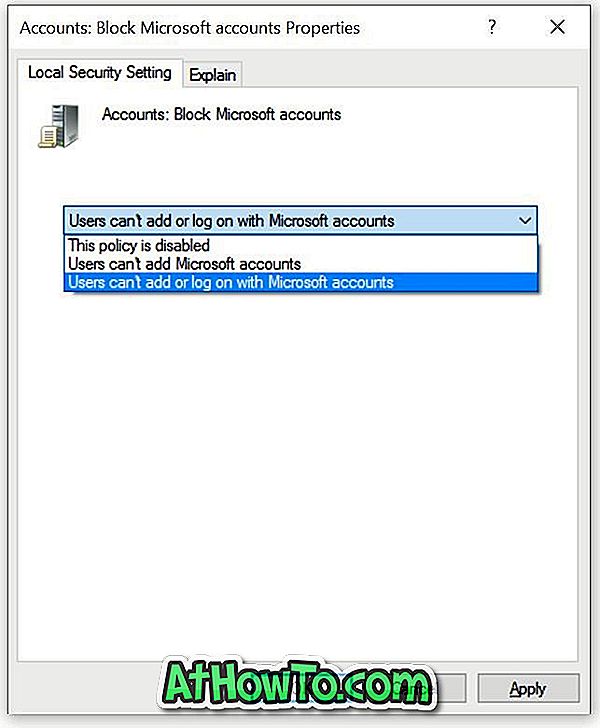
Необхідно вибрати політику між користувачами, які не можуть додавати облікові записи Microsoft, а користувачі не можуть додавати або входити до облікового запису Microsoft.
Якщо вибрати Користувачі не можуть додати облікові записи Microsoft, користувачі на ПК не зможуть додавати нові облікові записи Microsoft. Це також означає, що місцевий обліковий запис не можна переключити на обліковий запис Microsoft. Це найкращий варіант, якщо ви вже входите до Windows 10 з обліковим записом Microsoft, але не хочете додавати додаткові облікові записи Microsoft. Ця політика також ідеально підходить для користувачів, які наразі використовують обліковий запис місцевого користувача.
Якщо вибрати "Користувачі" не можна додати або ввійти до облікових записів Microsoft, користувачам, які наразі використовують обліковий запис Microsoft для входу в Windows 10 , не буде дозволено входити до облікового запису Microsoft . Отже, якщо ви вже використовуєте обліковий запис Microsoft, перш ніж застосовувати цю політику, переключіть свій обліковий запис Microsoft на локальний обліковий запис.
Перейти до цієї політики, якщо ви вже використовуєте локальний обліковий запис і хочете повністю заблокувати облікові записи Microsoft у Windows 10. Якщо ви використовуєте обліковий запис Microsoft, перейдіть до місцевого облікового запису, а потім застосуйте цю політику.
Після вибору правильної політики натисніть кнопку Застосувати. Можливо, вам знадобиться вийти та увійти знову.
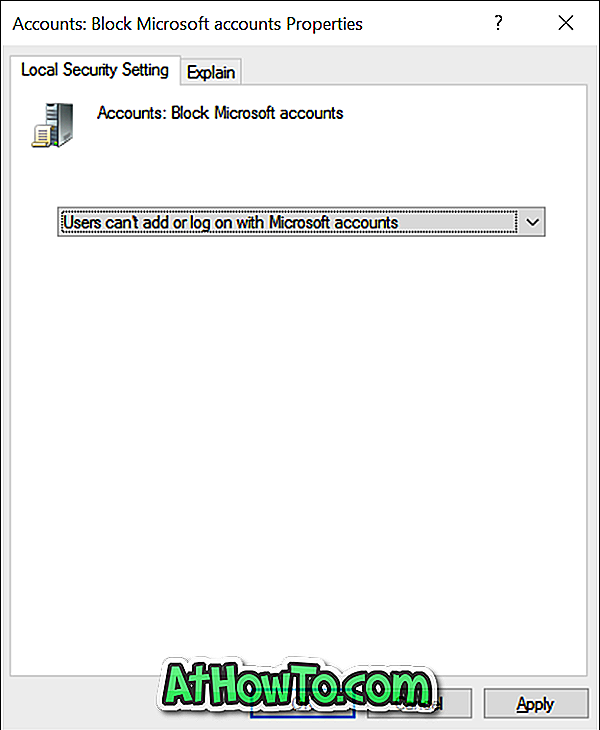
У розділі "Користувачі" програми "Налаштування" з'явиться повідомлення "Деякі настройки керуються вашою організацією" червоним кольором. Крім того, тепер опція, позначена як Увійти з обліковим записом Microsoft, тепер неактивна, як показано на першому знімку статті.
Якщо у вас є які-небудь питання, не соромтеся запитувати в коментарях.













