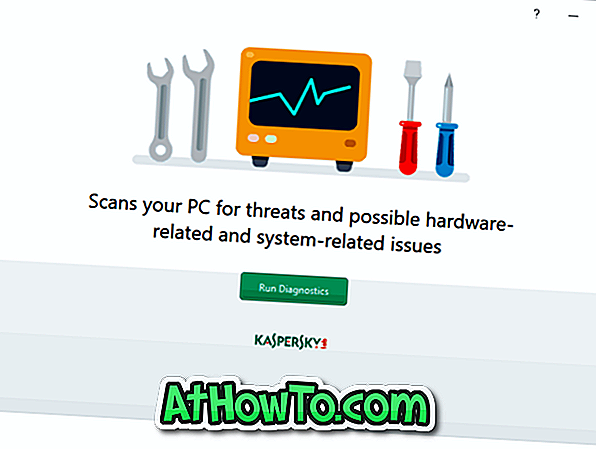За замовчуванням, коли ви видаляєте файл або папку, клацнувши правою кнопкою миші на файлі / папці, а потім натиснувши кнопку Видалити або вибравши файл / папку і натиснувши клавішу Delete на клавіатурі, вибраний файл переміститься в кошик, і можна відновити, відкривши корзину, клацнувши правою кнопкою миші файл / папку, а потім клацніть параметр Відновити.
Як ви знаєте, корінь кожного диска на вашому ПК з ОС Windows має захищену папку операційної системи з назвою $ Recycle.bin. За промовчанням папка $ Recycle.bin прихована, і вам потрібно вибрати перемикач "Показати приховані файли, папки та диски" та позначити параметр "Захищені файли операційної системи" у розділі Параметри папки (Параметри провідника файлів) у для перегляду прихованої папки $ Recycle.bin.

Під час переміщення файлу або папки до кошика файл зберігається в цій папці $ Recycle.bin, а видалений файл або папка з'являється, коли на робочому столі відкривається піктограма кошика.
Якщо на системному диску або будь-якому іншому диску не вистачає місця на диску або якщо ви завжди видаляєте файли постійно за допомогою клавіші Shift + Delete, можливо, потрібно вимкнути або вимкнути функцію "Кошик" у Windows 10.
Вимкніть кошик у Windows 10
Цей метод також можна використовувати, якщо ви хочете постійно видаляти файли під час видалення файлів / папок, а не переміщати їх до кошика.
Виконайте наведені нижче вказівки, щоб вимкнути або вимкнути функцію "Кошик" у Windows 10.
Крок 1: Клацніть правою кнопкою миші або торкніться і утримуйте значок кошика на робочому столі, а потім клацніть або торкніться пункту Властивості, щоб відкрити діалогове вікно властивостей кошика.
Якщо піктограма кошика не з'являється на робочому столі, зверніться до інструкцій, які містяться в нашому посібнику щодо показу піктограми корзини на керівництві робочого столу.

Крок 2. У розділі "Кошик" (див. Малюнок нижче) виберіть диск, для якого потрібно вимкнути кошик, а потім виберіть перемикач "Не переміщувати файли в кошик". Видаляйте файли негайно.


Після цього натисніть кнопку Застосувати .
Якщо потрібно вимкнути кошик для всіх дисків, виберіть кожен диск, а потім виберіть Не переміщати файли до кошика. Видаляти файли негайно при видаленні опції. Це воно!
Відтепер, коли ви намагаєтеся видалити файл / папку на диску, для якого ви вимкнули кошик, ви побачите діалогове вікно підтвердження видалення з "Ви впевнені, що хочете остаточно видалити це повідомлення" замість “ Ви впевнені, що хочете перемістити цей файл до кошика "повідомлення".
Порада: Як ви можете бачити на малюнку вище, у розділі Властивості кошика можна також збільшити або зменшити розмір за промовчанням, призначений для кошика. Виберіть диск, а потім змініть розмір за промовчанням.
Як увімкнути або вимкнути діалогове вікно підтвердження видалення в посібнику з Windows 10 також може вас зацікавити.