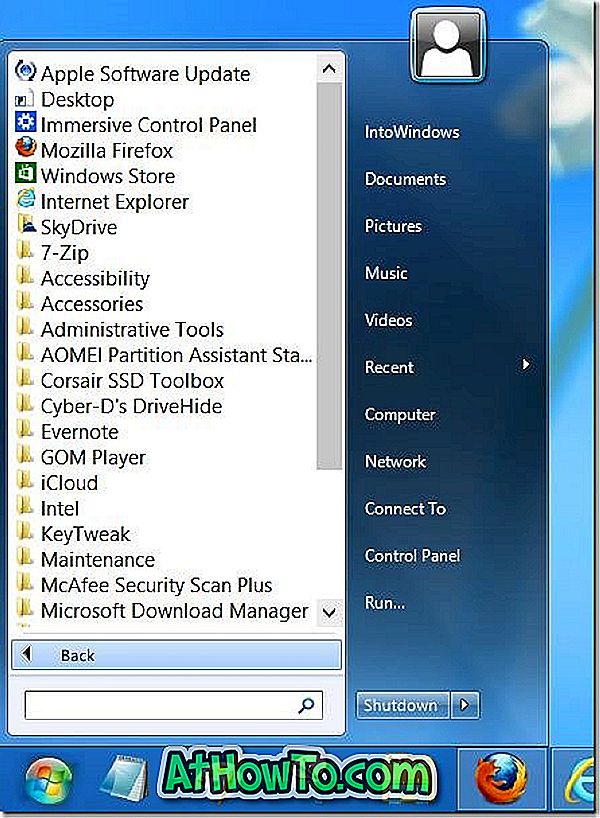Хочете вимкнути або вимкнути Windows Update у Windows 10? Ось такі способи, щоб зупинити Windows 10 автоматично завантажувати оновлення або повністю відключати Windows Update у Windows 10.
Ні для кого не секрет, що Microsoft змінила очікуване розташування багатьох інструментів і компонентів у Windows 10. Багато налаштувань були перенесені з класичної Панелі керування в нову програму Налаштування, і в процесі роботи деякі з варіантів були повністю вилучені. .
У Windows 10 налаштування Windows Update переміщено з класичної панелі керування до нової програми "Налаштування". Хоча класична панель керування все ще присутня у Windows 10, і нам потрібно перейти до класичної панелі керування, щоб отримати доступ до багатьох параметрів, деякі з знайомих налаштувань Windows Update не знаходяться ні в панелі керування, ні в програмі Налаштування.

У попередніх версіях Windows можна було вибрати, які оновлення буде завантажено та встановлено. У Windows 10 користувачі мають дуже менше або майже не мають контролю над оновленнями. Можна вибрати лише те, як інсталювати оновлення, але не можна вимкнути або вимкнути оновлення Windows у Windows 10. \ t
Якщо з якоїсь причини ви хочете вимкнути або вимкнути Windows Update у Windows 10, виконайте наведені нижче обхідні способи.
Метод 1 - Встановіть тип мережі на зв
Спосіб 2 - Використовуйте групову політику, щоб зупинити автоматичне завантаження оновлень
Спосіб 3 - Повністю вимкніть оновлення Windows у Windows 10
Метод 1 з 3
Змініть тип мережі на Metered
За промовчанням Windows 10 не завантажує оновлення під час встановлення дозованого з'єднання. Фактично, Windows 10 не буде завантажувати оновлення, якщо ви перебуваєте на підключенні Metered. Ви можете скористатися цим, встановивши властивість Metered connection до вашого мережного підключення.
Єдиною умовою є те, що ви не можете призначити властивість Metered підключення до мереж LAN, тобто WiFi та інші гарячі точки можуть бути встановлені як Metered connection. Перегляньте наші способи встановлення дозованого з'єднання в посібнику з Windows 10 для покрокових інструкцій.
Метод 2 з 3
Використовуйте реєстр, щоб вимкнути Windows Update
У цьому методі ми будемо використовувати редактор локальної групової політики. Оскільки редактор групової політики відсутній у Windows 10 Home Edition, цей метод не застосовується до Windows 10 Home.
Крок 1. Відкрийте редактор локальної групової політики. Для цього введіть команду Змінити групову політику в полі Пуск або панель завдань, а потім натисніть клавішу Enter. Крім того, відкрийте команду Виконати, введіть Gpedit.msc, а потім натисніть клавішу Enter, щоб відкрити її.

Крок 2. Перейдіть до наступної політики:
Конфігурація комп'ютера> Адміністративні шаблони> Компоненти Windows> Windows Update.

Крок 3. На правій стороні двічі клацніть на полі, позначеній як Налаштувати автоматичне оновлення, щоб відкрити її властивості.
Крок 4. Виберіть опцію Enabled . У розділі Налаштувати автоматичне оновлення виберіть другий параметр з позначкою Повідомити для завантаження та сповістіть про встановлення . Не торкайтеся інших налаштувань.

Натисніть кнопку Застосувати . Як згадувалося раніше, цей метод не вимикає Windows Update, але ви отримаєте сповіщення, коли доступні оновлення. Можна просто проігнорувати попередження, щоб уникнути завантаження та встановлення оновлень.

Якщо це правило ввімкнено, ви побачите, що деякі параметри керуються повідомленням організації в розділі Додаткові параметри служби Windows Update.
Метод 3 з 3
Вимкніть Windows Update назавжди
Це найкращий спосіб повністю вимкнути Windows Update у Windows 10. У цьому методі ми вимкнемо службу, відповідальну за перевірку, завантаження та встановлення оновлень для Windows та інших програм, включаючи Windows Defender.
Крок 1: Введіть служби в меню Пуск або панель завдань, а потім натисніть клавішу Enter. Крім того, ви можете ввести Services.msc у вікні командного рядка Виконати, а потім натиснути клавішу Enter, щоб відкрити службу.

Крок 2. Тут можна знайти службу Windows Updates . Клацніть по ньому правою кнопкою миші та натисніть Властивості, щоб відкрити діалогове вікно Властивості Windows Update.

Крок 3: Тут змініть тип запуску на Disabled . Натисніть кнопку Застосувати, а потім перезавантажте комп'ютер. Це воно!

Відтепер Windows 10 не зможе перевіряти наявність оновлень. Удачі!