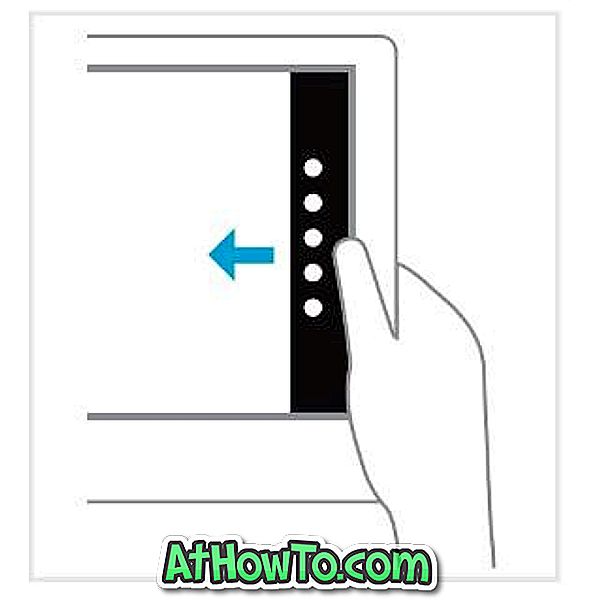Це добре відомий факт, що Windows 8 / 8.1 і Windows 10 завантажуються значно швидше, ніж попередні версії Windows, включаючи Windows 7. Таким чином, у Windows 10 і 8 можна вибрати опцію вимкнення замість сплячого режиму. Тим не менш, в більшості випадків сплячка відбувається швидше, ніж вимкнення.
Що таке сплячий режим у Windows?
Якщо ви новачок у функції сплячого режиму, це стан енергозбереження, в якому Windows зберігає стан системи та вміст пам'яті у файлі на диску (hiberfil.sys), а потім зчитує цей файл, щоб відновити вміст до пам'яті. У всіх режимах енергозбереження в Windows сплячий режим використовує найменшу кількість енергії.
На більшості комп'ютерів Windows 10 і 8, функція глибокого сну включена за замовчуванням, але вона не додана до меню живлення за замовчуванням. При установці Windows, якщо є достатньо місця для створення файлу hiberfil.sys на диску, де встановлена операційна система Windows, Windows автоматично створює файл hiberfil.sys, але він просто не додає опцію Hibernate до кнопки живлення. Це також пов'язано з тим, що швидке завантаження ввімкнено за промовчанням в Windows 10 і Windows 8, а функція використовує файл hiberfil.sys, який створюється тільки при включенні функції сплячого режиму.
Опцію глибокого сну можна ввімкнути в Windows 10 і Windows 8, виконавши просту процедуру, наведену нижче:
Крок 1. Запустіть параметри живлення на панелі керування. Для цього можна скористатися одним із наведених нижче способів:
a . Введіть Windows + R ключі для запуску діалогового вікна Виконати . У діалоговому вікні Виконати введіть powercfg.cpl, а потім клавішу Enter, щоб запустити параметри живлення. Це найпростіший спосіб відкрити параметри живлення в Windows 8.

b. Введіть параметри електроживлення в Почати пошук і натисніть клавішу Enter.

АБО
b . Клацніть правою кнопкою миші кнопку Пуск, щоб відкрити меню потужних користувачів, а потім клацніть Параметри живлення.
Крок 2: У лівій панелі вікна Параметри живлення натисніть кнопку Вибрати, що роблять кнопки живлення , щоб відкрити Параметри системи.

Крок 3. У розділі Параметри системи натисніть кнопку Змінити налаштування, які наразі недоступні, щоб побачити параметри, які дозволять налаштувати сплячий режим, режим глибокого сну та блокування. Установіть прапорець Показати сплячий режим і натисніть кнопку Зберегти зміни .


Відкрийте меню параметрів живлення, щоб переглянути опцію режиму глибокого сну. Удачі!
Якщо параметр Показати сплячий режим не відображається, це означає, що функція глибокого сну не активована на вашому комп'ютері. Щоб увімкнути функцію глибокого сну, дотримуйтеся наведених нижче вказівок.
Крок 4. Введіть CMD у Почати пошук, щоб переглянути командний рядок в результатах пошуку, клацніть правою кнопкою миші на командному рядку та натисніть кнопку Запуск від імені адміністратора.
Натисніть кнопку "Так", коли з'явиться підказка "Контроль облікових записів користувачів".
Крок 5: У командному рядку введіть наступну команду і натисніть клавішу Enter, щоб увімкнути цю функцію.
Powercfg / hibernate

Крок 6: Закрийте командний рядок, а потім дотримуйтеся вказівок на кроках 1, 2 і 3, щоб додати меню режиму глибокого сну для живлення.