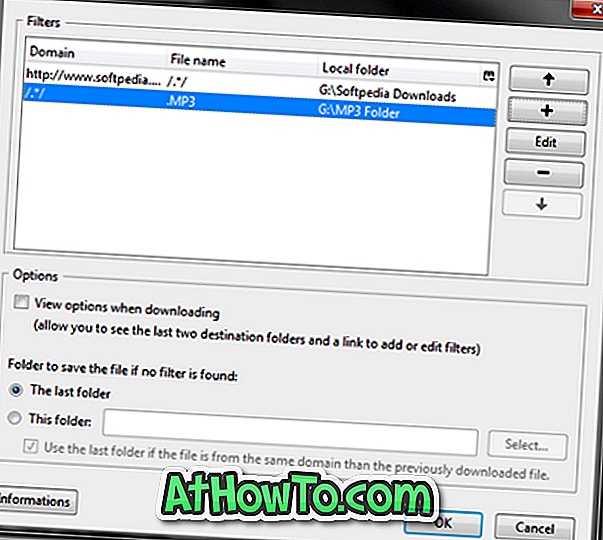Встановлення принтера в операційній системі Windows завжди було легким завданням, і Windows 10 не відрізняється. Якщо виробник принтера пропонує драйвер для Windows 10, можна налаштувати та розпочати друк за лічені хвилини.
Як і його попередники, Windows 10 також підтримує різні типи принтерів. Можна додати локальний принтер, спільний принтер, додати принтер за допомогою TCP / IP-адреси, додати Bluetooth, бездротовий або мережевий принтер або додати локальний / мережний принтер з ручними налаштуваннями.
Встановлення принтера в Windows 10
У цьому посібнику ми побачимо, як додати принтер до Windows 10 PC.
Крок 1. Підключіть принтер до комп'ютера з Windows 10 і переконайтеся, що він увімкнений. Якщо це бездротовий принтер, увімкніть його та виберіть один із доступних методів підключення. Якщо доступне автоматичне бездротове з'єднання, виберіть цей метод.
Крок 2. Завантажте останню версію програмного забезпечення драйвера для принтера та встановіть його на ПК.

Крок 3. Відкрийте програму "Параметри", натиснувши піктограму " Параметри" на лівій панелі меню "Пуск", як показано на малюнку нижче, або одночасно натисніть логотип Windows і клавіші I.

Крок 4: На головному екрані програми "Налаштування" клацніть на піктограмі пристроїв .

Крок 5. Натисніть Принтери та сканери . Якщо ви вже встановили правильну версію драйвера для принтера і виконали перезавантаження, ви побачите ім'я принтера в розділі Принтери та сканери.

Якщо принтер з'являється, клацніть на ньому та натисніть кнопку Встановити за замовчуванням, щоб встановити принтер як стандартний принтер.
Якщо він не відображається, виконайте вказівки, наведені нижче.
Крок 6. Натисніть кнопку Додати принтер або сканер. Windows почне пошук підключеного принтера. Якщо Windows 10 розпізнає ваш принтер, можна натиснути на нього.

Якщо він не натискає посилання, позначене як принтер, який я хочу, не відображається, щоб відкрити майстер додавання принтера.

Крок 7: Як ви можете бачити на малюнку нижче, майстер додавання принтерів пропонує наступні параметри:
# Мій принтер трохи старше. Допоможіть мені його знайти.
# Виберіть спільний принтер за назвою
# Додайте принтер, використовуючи TCP / IP-адресу або ім'я хоста
# Додавання Bluetooth, бездротового або мережевого принтера
# Додати локальний принтер або мережевий принтер з ручними налаштуваннями

Тут, залежно від вашої потреби та типу принтера, виберіть потрібний параметр, натисніть кнопку Далі, а потім виконайте вказівки на екрані.
Якщо вибрати перший варіант, Windows може виявити принтери, які не мають офіційно підтримуваних драйверів для Windows 10. Ми перевірили цей варіант, щоб перевірити, чи може Windows 10 відкрити принтер Canon LBP 2900B без встановлення драйвера, але Windows 10 не вдалося виявити принтер. Windows виявила цей принтер тільки після встановлення офіційного драйвера.
Щоб додати спільний принтер, виберіть спільний принтер за назвою, а потім введіть мережеве розташування, в якому використовується спільний принтер.
Щоб додати принтер за допомогою TCP / IP-адреси, виберіть третій варіант, виберіть TCP / IP-пристрій для типу пристрою, введіть IP-адресу та ім'я порту і натисніть кнопку Далі.

Якщо стандартний метод не працює для вас, і якщо принтер не працює після налаштування, скористайтеся офіційним засобом вирішення проблем для принтера Windows 10, щоб усунути проблеми з принтером.
Отримуйте задоволення Windows 10!