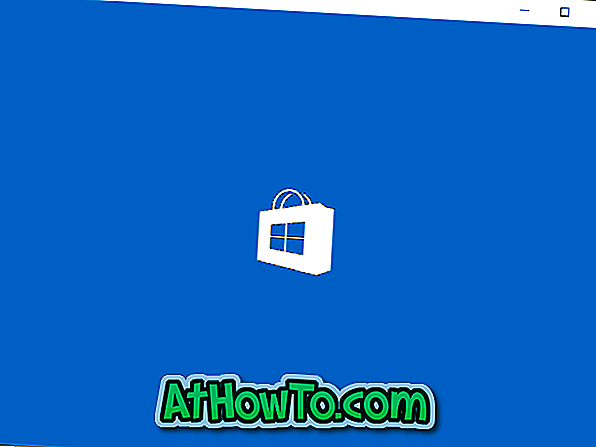Відсутній значок мережі або бездротової мережі в області системних сповіщень на панелі завдань у Windows 10? Чи автоматично не оновлюється значок мережі чи бездротового зв'язку? У цьому посібнику ми побачимо, як відновити відсутні або пошкоджені мережі або значок бездротового зв'язку в Windows 10.
За замовчуванням у мережі панелі завдань Windows 10 завжди відображається значок мережі або бездротового зв'язку, незалежно від стану підключення до Інтернету. Значок мережі або бездротового зв'язку автоматично оновлюється, коли комп'ютер підключено до мережі або відключено від мережі, що відображає стан підключення до Інтернету.
Якщо піктограма мережі або бездротової мережі відсутня на панелі завдань, спробуйте скористатися наведеними нижче рішеннями для відновлення піктограми.
Відновлення відсутньої піктограми мережі або бездротової мережі у Windows 10
Рішення 1
Перевірте, чи приховано піктограму мережі або бездротового зв'язку
Крок 1. Натисніть піктограму зі стрілкою вгору на панелі завдань, щоб переглянути приховані піктограми.
Крок 2. Якщо на екрані з'являється піктограма мережі або бездротової мережі, просто перетягніть її в область панелі завдань.
Рішення 2
Увімкніть піктограму Мережа або безпроводова мережа в меню Параметри
Крок 1. Відкрийте меню "Пуск", натисніть " Параметри", щоб відкрити програму "Налаштування". Для відкриття налаштувань можна також скористатися клавіатурним скороченням з логотипом Windows + I.
Крок 2: Клацніть значок System (Система) . Натисніть " Сповіщення та дії" .
Крок 3. Натисніть Включити або вимкнути іконки системи .
Крок 4: Перевірте стан піктограми мережі та увімкніть її.
Крок 5. Натисніть стрілку "Назад", щоб повернутися до сповіщень і дій. Натисніть Вибрати, які піктограми з'являться на панелі завдань .
Крок 6: Переконайтеся, що мережа вимкнена, і ввімкніть її, якщо вона вимкнена.
Рішення 3
Перезапустіть Windows Explorer
Це рішення ідеально підходить, якщо значок мережі або бездротового зв'язку не автоматично оновлюється, щоб показати стан підключення до Інтернету. Наприклад, багато разів значок показує, що статус не підключений навіть тоді, коли ви можете переглядати веб-сторінки.
Крок 1: Відкрийте диспетчер завдань, клацнувши правою кнопкою миші на порожній області панелі завдань, а потім клацніть пункт Диспетчер завдань .
Крок 2. Якщо ви бачите диспетчер завдань з обмеженим переглядом, натисніть кнопку Додаткові відомості .
Крок 3: На вкладці Процеси клацніть правою кнопкою миші на пункті Провідника Windows і натисніть кнопку Перезавантажити .
А якщо немає провідника Windows, це тому, що процес Windows Explorer не запущений. Відкрийте цей ПК або будь-яку папку, щоб побачити запис провідника Windows у диспетчері завдань.
Піктограма мережі або бездротового зв'язку повинна відображатися належним чином.
Рішення 4
Увімкнути піктограму мережі в груповій політиці
Цей метод застосовується лише до видань Windows 10 Pro та Enterprise. Цей метод не працює в Home edition.
Крок 1. У меню Пуск або панелі завдань введіть Gpedit.msc, а потім натисніть клавішу Enter, щоб відкрити редактор локальної групової політики.
Крок 2. Перейдіть до Конфігурація користувача > Адміністративні шаблони > Меню Пуск і панель завдань .
Крок 3: З правого боку шукайте запис з іменем Видалити мережу . Двічі клацніть на тому ж, щоб відкрити його властивості.
Крок 4. Виберіть Disabled ( Вимкнути), а потім натисніть кнопку Apply (Застосувати), щоб побачити піктограму мережі або бездротового зв'язку в області сповіщень системи на панелі завдань.
Вийдіть і ввійдіть знову, щоб переглянути зміни. Можна також перезапустити Провідник Windows, щоб застосувати нову настройку.
Наші виправлення для Windows 10, які показують значок ethernet замість Wi-Fi довідника, також можуть вас зацікавити.