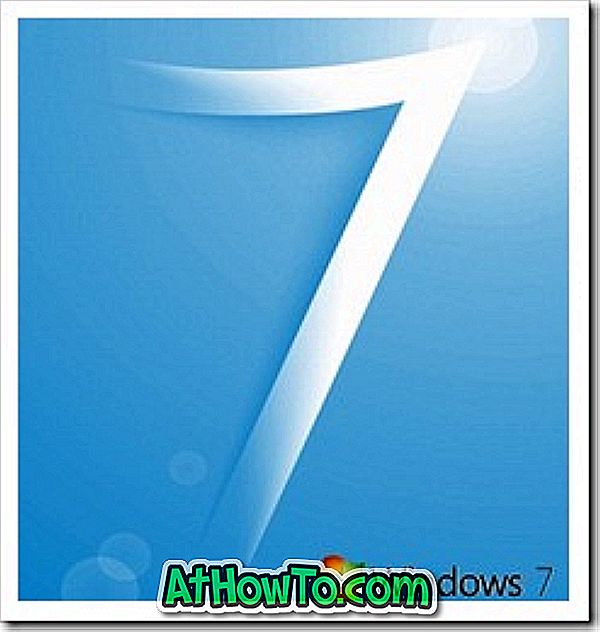Сучасні ноутбуки Windows оснащені кращими сенсорними панелями. Windows 10 підтримує близько десятка жестів тачпада, і ці нові жести тачпаду допомагають швидше виконувати свою роботу.
Можна ввімкнути або вимкнути та налаштувати різні настройки сенсорної панелі в Windows 10, якщо встановлено потрібний драйвер тачпада. Наприклад, ви можете налаштувати тачпад для запуску Cortana з трьома пальцями.
Якщо ви змінили багато налаштувань тачпада або якщо тачпад не працює добре, можна спробувати скинути налаштування тачпада до заводських налаштувань.
У цьому посібнику ми побачимо, як скинути налаштування сенсорної панелі до значень за замовчуванням, не використовуючи інструмент сторонніх розробників.
Метод 1 з 2
Скиньте сенсорну панель до налаштувань за промовчанням через Параметри у Windows 10
Зверніть увагу, що тільки ноутбуки, які мають точні сенсорні панелі, пропонують можливість скинути тачпад за допомогою програми Налаштування. Якщо ви не можете скинути сенсорну панель за допомогою цього методу, ознайомтеся з інструкціями в Методі 2 (прокрутіть вниз, щоб побачити) цього посібника.
Крок 1. Перейдіть до програми Налаштування > Пристрої > Сенсорна панель .
Крок 2. Прокрутіть сторінку вниз, щоб переглянути Скидання розділу тачпада . Натисніть кнопку Скинути, щоб налаштувати тачпад та жести до значень за замовчуванням.

ПРИМІТКА. Якщо ви не бачите розділ Скинути тачпад, це або тому, що ваш ноутбук не має точного тачпада або драйвера тачпада не встановлено. Зверніться до способу 2 цього посібника (прокрутіть вниз, щоб побачити), щоб налаштування сенсорної панелі вручну скинути їхні значення за промовчанням.
Метод 2 з 2
Скидання настройок сенсорної панелі Windows 10
Зверніть увагу, що цей посібник призначений для сенсорних панелей Synaptics, але інструкції більш-менш однакові і для інших сенсорних панелей. Таким чином, незалежно від сенсорної панелі на ноутбуці Windows 10, ви можете виконати ці вказівки, щоб скинути тачпад.
Крок 1. Відкрийте програму Налаштування. Перейдіть до пристроїв > Миша та тачпад .
Крок 2. У розділі Пов'язані налаштування натисніть посилання Додаткові параметри миші, щоб відкрити класичне діалогове вікно Властивості миші.

Крок 3. Перейдіть на останню вкладку, позначену після назви OEM-виробника або виробника виробника ноутбука. На моєму ThinkPad остання вкладка - ThinkPad.
На комп'ютері остання вкладка може бути ClickPad, ClickPad або Device Settings .

Крок 4. Клацніть Параметри (див. Малюнок вище), щоб відкрити панель керування тачпадом або подібне вікно з усіма настройками тачпада.
Крок 5: На вкладці Загальні або Додатково ви знайдете кнопку Відновити всі значення за замовчуванням . Натисніть кнопку Відновити всі параметри за промовчанням, а потім натисніть кнопку ОК, коли з'явиться діалогове вікно підтвердження, щоб скинути всі налаштування тачпада до заводських.


Можна знову відкрити панель керування тачпадами, щоб налаштувати жести тачпаду та інші налаштування.
Ви також можете прочитати наші 3 способи відключити тачпад у посібнику з Windows 10. \ t