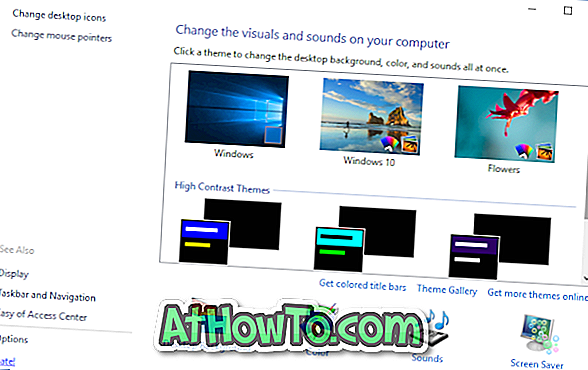В одному з наших попередніх повідомлень ми говорили про створення резервної копії системи в Windows 8.1 за допомогою командного рядка. Якщо ви раніше створили резервну копію диска Windows 8.1 і хотіли б відновити зображення зараз, можна слідувати наведеним нижче інструкціям, щоб успішно відновити резервне зображення.

Вам знадобляться:
# Windows 8.1 завантажувальний DVD або USB
# Ваш зовнішній диск USB, що містить резервне зображення
Попередження: усі існуючі дані на дисках, що підлягають відновленню, будуть замінені даними у резервному зображенні. Тому пропонуємо створити резервну копію всіх даних перед початком відновлення раніше створеного резервного зображення. Також зверніть увагу, що якщо з певних причин зображення резервної копії пошкоджено або якщо процес відновлення не вдасться, ваш комп'ютер може стати не завантажуваним. Перед тим, як продовжити, рекомендуємо створити резервну копію всіх даних.
Крок 1: Підключіть USB для завантаження Windows 8.1 або вставте завантажувальний DVD з Windows 8.1, перезавантажте комп'ютер і внесіть відповідні зміни до BIOS або UEFI, щоб увімкнути завантаження з USB або DVD.
Крок 2: Завантажуйте за допомогою завантажувального USB або DVD з ОС Windows 8.1. Після завершення завантаження важливих файлів, ви побачите наступний екран, на якому потрібно вибрати мову та тип клавіатури.
Крок 3. Виберіть мову для встановлення, формат часу та валюти, клавіатуру або метод введення, а потім натисніть кнопку Далі, щоб перейти до наступного кроку.

Крок 4: На екрані Install (Установка) натисніть кнопку Repair My Computer (Відновити мій комп'ютер), розташований у нижньому лівому куті екрана, щоб відкрити такий екран:

Натисніть кнопку Виправлення неполадок, щоб переглянути Оновлення комп'ютера, Скинути ПК та додаткові параметри.

Крок 5. Натисніть Advanced options (Додаткові параметри), щоб переглянути опцію System Image Recovery. Натисніть опцію System Image Recovery .


Крок 6. Підключіть зовнішній USB-накопичувач, що містить файл резервної копії Windows 8.1.
Крок 7: На наступному екрані з'явиться список версій Windows, встановлених на вашому комп'ютері. Якщо Windows 8.1 є єдиною версією Windows на вашому комп'ютері, ви побачите лише запис Windows 8.1. Натисніть на запис Windows 8.1, щоб почати сканування комп'ютера для резервного копіювання зображень.

Після того, як зображення резервної копії знайдено, можна натиснути кнопку Далі .

Якщо ви отримуєте помилку «Windows не може знайти образ системи на цьому комп'ютері», просто натисніть кнопку Скасувати, щоб переглянути опцію перегляду файлу резервної копії.

Крок 8. Якщо Windows знайшла ваше резервне зображення системи, ви можете перейти до наступного кроку. Якщо з якихось причин Windows не виявила зображення резервного копіювання на комп'ютері або зовнішньому диску, або якщо у вас є кілька зображень резервної копії, позначте параметр Вибрати системний образ, натисніть кнопку Далі, а потім виберіть резервну копію й нарешті натисніть кнопку Далі .

Крок 9: Тут ви побачите параметри форматування та перерозподілу дисків. Оскільки на вашому ПК вже є системний розділ, просто натисніть кнопку Далі, не перевіряючи опцію Формат і перерозподіл дисків.

Крок 10. Нарешті, натисніть кнопку Завершити, щоб почати відновлення резервного копіювання зображень. Натисніть кнопку Так, коли з'явиться запит на підтвердження, щоб продовжити процес. Як ми вже згадували раніше, всі дані на дисках, що підлягають відновленню, будуть замінені даними в образі системи.





Залежно від розміру зображення та апаратного забезпечення системи цей процес може зайняти до годин. Так що будьте терплячі. Після відновлення резервної копії вам буде запропоновано перезавантажити комп'ютер. Видаліть завантажувальний носій Windows 8.1 і завантажте Windows 8.1. Удачі!