Запуск програми в якості адміністратора досить простий в Windows 10. Вам просто потрібно клацнути правою кнопкою миші на програмі, яку ви хочете запустити з правами адміністратора, а потім натисніть кнопку Запуск від імені адміністратора. Можна також ввести назву програми в поле пошуку і одночасно натиснути клавіші Ctrl + Shift + Enter, щоб запустити програму з правами адміністратора.
Запускати програми як адміністратора зі стандартного облікового запису користувача
Проблема цієї функції полягає в тому, що ви використовуєте обліковий запис, відмінний від облікового запису адміністратора. Коли ви намагаєтеся запустити програму, яка вимагає прав адміністратора зі стандартного облікового запису, вам завжди потрібно ввести пароль адміністративного облікового запису, щоб запустити програму. Хоча це функція безпеки, якщо ви хочете часто запускати програму з правами адміністратора, це може бути дуже дратує.
Якщо ви використовуєте стандартний обліковий запис і часто запускаєте програми з правами адміністратора, ви можете шукати спосіб запуску програм, не вводячи пароль облікового запису адміністратора щоразу.
Інструмент RunAs
Інструмент RunAs - це безкоштовне програмне забезпечення, призначене для того, щоб допомогти користувачам стандартних облікових записів запускати програми з правами адміністратора, не вводячи пароль адміністратора кожного разу.

Вам просто потрібно ввести пароль адміністративного облікового запису один раз і вам не буде запропоновано вводити пароль під час запуску програми.
Програма дуже зручна для користувачів, які використовують стандартний обліковий запис користувача для забезпечення безпеки та будь-якої іншої причини. Якщо вам часто потрібно запускати програми як адміністратор зі стандартного облікового запису користувача, ця програма може заощадити багато часу.
Якщо вам цікаво, чи сумісна програма з обліковим записом Microsoft, програма повністю сумісна з обліковим записом Microsoft. Тобто цю програму можна використовувати, навіть якщо ви використовуєте обліковий запис Microsoft для входу до облікового запису адміністратора Windows 10. \ t
Ось як використовувати RunAsTool на Windows 10:
Крок 1. Відвідайте цю сторінку та завантажте файл RunAsTool.zip. Витягніть файл zip у папку або на робочий стіл, щоб отримати виконуваний файл RunAsTool.
Крок 2. Запустіть інструмент RunAs у стандартному обліковому записі. Це портативне програмне забезпечення і тому не потрібна установка.
Крок 3. Під час першого запуску вам буде запропоновано вибрати обліковий запис адміністратора та ввести пароль для нього.
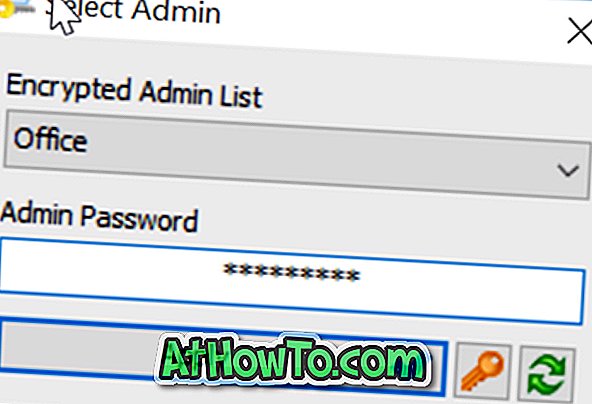
4. Перетягніть ярлики програм, які ви хочете запустити з правами адміністратора зі стандартного облікового запису, не вводячи пароль адміністративного облікового запису кожного разу.
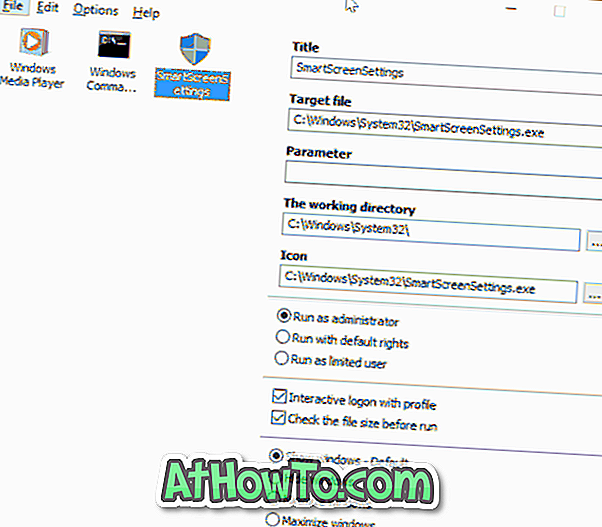
Крім того, можна натиснути меню Файл, вибрати команду Додати файл, а потім перейти до виконуваного файлу програми, яку потрібно додати.
Якщо ви не бачите вікна з параметрами для перетягування, клацніть меню Файл, а потім натисніть кнопку Перезапустити в режимі редагування.
Крок 5. Після додавання всіх програм клацніть правою кнопкою миші на значку кожної програми, виберіть пункт Створити ярлик, а потім виберіть місце розташування як робочий стіл або будь-яке інше місце. Це воно!
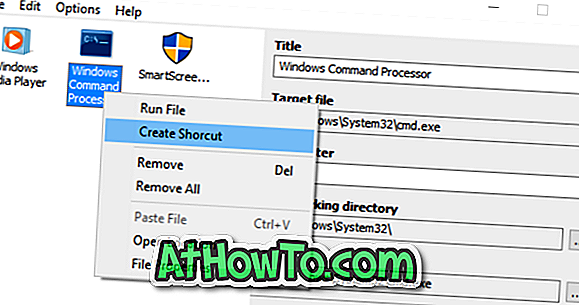
Відтепер, коли ви натискатимете ці нові ярлики, ці програми запускатимуться з правами адміністратора, не вимагаючи ввести пароль.
Ті з вас, хто хоче використовувати це програмне забезпечення на декількох комп'ютерах, можуть скористатися опціями списку Імпортувати та експортувати, щоб швидко додати всі ці програми до списку RunAs Tool на іншому ПК.
Інструмент RunAs сумісний з 32-розрядними та 64-розрядними версіями Windows 10, Windows 8.1 і Windows 7.













