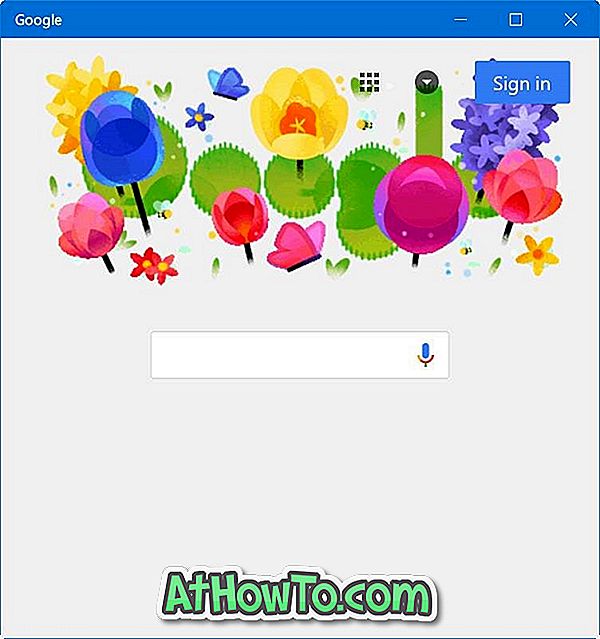Хочете сканувати документ і зберігати його як файл PDF у Windows 10? Не хочете використовувати програми сторонніх виробників для збереження відсканованих зображень або документів у форматі PDF? У цьому посібнику ми побачимо, як автоматично зберігати скановані файли як PDF з легкістю.
Як і у випадку з його попередниками, Windows 10 також має вбудовану програму факсу та сканування, за допомогою якої можна скористатися файлами сканування, підключивши ПК 10 до сканера.

Вбудована програма факсів і сканування Windows є застарілою настільною програмою, але виконує свою роботу добре. Єдина проблема з факсом і скануванням Windows полягає в тому, що вона не може зберегти відскановані файли у форматі PDF або в портативному форматі документів за замовчуванням. Проте для збереження файлів у форматі PDF після сканування документів і зображень за допомогою програми факсів і сканувань Windows існує обхідний шлях.
Крім того, ви можете також використовувати нову програму Windows Scan від Microsoft для автоматичного збереження відсканованих документів і зображень у форматі PDF. Окрім PDF, програма сканування Windows дозволяє зберігати відскановані файли у форматах JPEG, PNG, TIFF, Bitmap, OpenXPS і XPS.
У цьому посібнику ми побачимо, як використовувати факси та сканування Windows і сканування Windows для збереження відсканованих документів і зображень у форматі PDF.
Метод 2 з 2
Збережіть відскановані файли як PDF за допомогою функції факсу та сканування у Windows
Крок 1. Відкрийте програму факсу та сканування Windows . Натисніть кнопку Нове сканування на панелі інструментів.

Крок 2. Перегляньте або виберіть інший сканер, натиснувши кнопку Змінити в розділі Сканер.

Крок 3. У розділі " Профіль " виберіть тип файлу, який ви бажаєте сканувати як "Фото" або "Документи". За потреби змініть інші установки за промовчанням.
Крок 4. Натисніть кнопку Scan (Сканувати), щоб почати сканування друкованої версії сканера.
Крок 5. Після завершення сканування клацніть меню Файл, а потім клацніть Параметр друку . Так, ми збережемо файл у форматі PDF.

Крок 5. У діалоговому вікні " Друк" у спадному списку принтера виберіть пункт Microsoft Print to PDF і натисніть кнопку " Друк" .

Крок 6: У діалоговому вікні Зберегти друк вивести як введіть ім'я сканованого файлу, виберіть місце для збереження файлу, а потім натисніть кнопку Зберегти, щоб зберегти його як файл PDF. Це воно!

Метод 2 з 2
Збереження відсканованих файлів у форматі PDF за допомогою функції сканування Windows
Нижче описано, як скористатися програмою Windows Scan для збереження відсканованих файлів у форматі PDF у Windows 10.
Крок 1. Перевірте, чи додаток Windows Scan вже інстальовано на комп'ютері з ОС Windows 10. \ t Якщо ні, відвідайте сторінку Windows Scan у веб-переглядачі, щоб автоматично відкрити сторінку в програмі Windows Store. Встановіть програму.

Крок 2: Увімкніть сканер, якщо це не зроблено.
Крок 3. Відкрийте програму сканування Windows . Зверніть увагу, що Windows Scan і Windows Fax and Scan - це два різних програми. Потрібно відкрити програму Windows Scan.
Крок 4: Програма сканування Windows повинна автоматично визначати ваш сканер. Якщо знайдено два чи більше сканерів, виберіть те, що ви хочете використовувати зараз.
Крок 5. У лівій панелі, що знаходиться трохи нижче сканера, можна побачити поле типу файлу. Виберіть параметр PDF .

Крок 6: Нарешті, натисніть кнопку Сканувати, щоб почати сканування паперу в сканері. Зауважте, що перед скануванням можна також переглянути, натиснувши значок "Попередній перегляд".

Він також буде відображати невеликий банер після завершення сканування з можливістю перегляду відсканованого файлу.
Програма Windows Scan автоматично зберігатиме відсканований файл PDF у папці "Картинки" за умовчанням:
C: Користувачі YourUserName Зображення Сканує

Сподіваюся, ви знайдете цей посібник корисним!