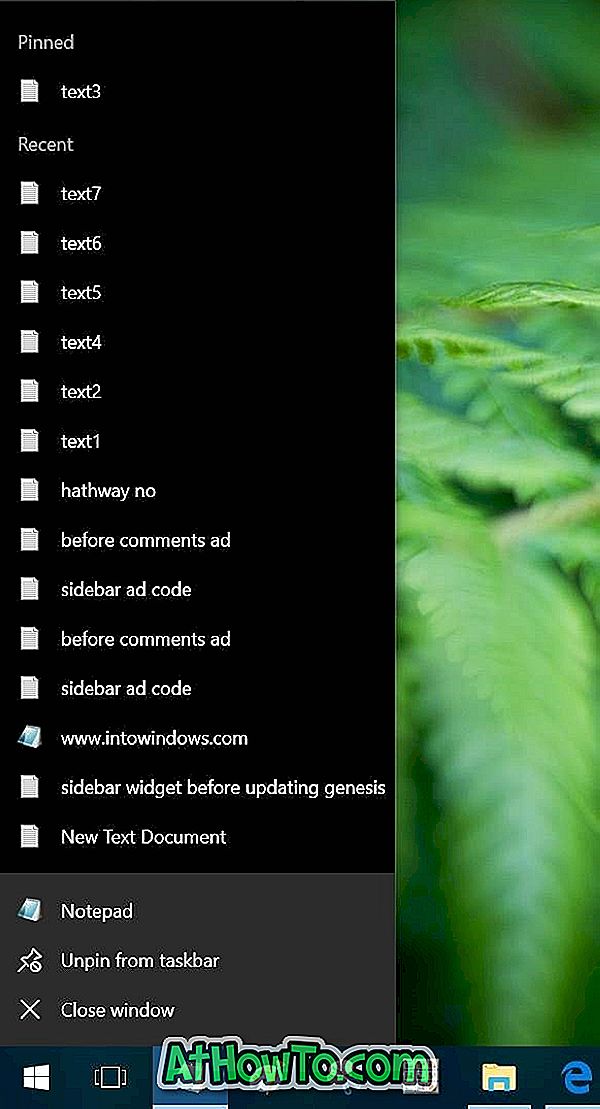Будь-хто, хто коли-небудь використовував комп'ютер Mac, погодиться, що Mac OS або MacOS - це красива операційна система. Зокрема, тексти або шрифти в Mac OS або MacOS виглядають краще в порівнянні з операційною системою Windows. Шрифти виглядають краще на пристроях Mac, оскільки можливості згладжування шрифтів краще в Mac OS або MacOS.
Існує подібна функція під назвою Clear Type у останніх версіях Windows, включаючи Windows 10 і 8, щоб зробити текст на екрані виглядає формувачем, чистішим і легшим для читання. Проблема полягає в тому, що багато користувачів не знають про цю функцію (налаштовується за замовчуванням у Windows 10) і скаржаться на розмиті шрифти, навіть не намагаючись скористатися цією функцією Clear Type, щоб змінити налаштування за замовчуванням.
Користувачі, які регулярно перемикаються між Mac і PC, роблять шрифти Windows 10 схожими на MacOS / Mac OS. Якщо ви коли-небудь хотіли отримати MacOS або Mac OS, як гладкий рендерінг шрифтів у Windows 10, ви можете зробити це, встановивши невелику утиліту MacType.
MacType для Windows 10
MacType існує вже кілька років, але остання версія MacType підтримує Windows 10 з ювілейним оновленням. Багато користувачів повідомляли про порушені шрифти під час використання MacType на Windows 10 з ювілейним оновленням, але проблема вирішена зараз. Коротше кажучи, MacType повністю сумісна з Windows 10 з ювілейним оновленням (версія 1607).

Як випливає з назви програми, MacType прагне принести гармонійне вирівнювання шрифтів Mac у Windows 10. Зверніться до наведених нижче інструкцій для завантаження, встановлення та використання MacType у Windows 10 і попередніх версіях ОС Windows.
Встановлення та використання MacType у Windows 10
Крок 1: Відвідайте цю сторінку та завантажте нову версію інсталятора MacType.
Крок 2. Запустіть завантажений інсталятор і дотримуйтесь вказівок на екрані, щоб його встановити. Під час встановлення ми рекомендуємо вибрати повний варіант встановлення.
Крок 3: Після встановлення запустіть MacType, виберіть мову як англійську.
Крок 4: Виберіть параметр Завантажити за допомогою параметра MacTray, виберіть пункт Виконати як адміністратор, а потім натисніть кнопку Далі після підтвердження вибору режиму автономного завантаження.

ПРИМІТКА: Ви також можете вибрати інші режими в залежності від ваших потреб.
Крок 5. Виберіть профіль типу Mac, який ви хочете завантажити, і натисніть кнопку Завершити.

Крок 6: Коли ви побачите діалогове вікно підтвердження, натисніть кнопку ОК, щоб застосувати всі зміни. Це воно!
Як тільки у вас є гладкі шрифти, не забудьте завантажити красивий курсор миші Mac для Windows 10.