Хочете швидко витягти всі зображення з документа Microsoft Word? Ви хочете витягти зображення з великого файлу PowerPoint за один раз? Потім перевірте безкоштовний майстер видалення зображень Office .
Ми всі знаємо, що можна зберігати зображення, вставлені в документи Microsoft Office, клацнувши правою кнопкою миші файл зображення, а потім натиснувши кнопку Зберегти як малюнок. Незважаючи на те, що процедура досить проста, цей метод стає втомливим, коли нам потрібно зберегти десятки зображень з документів Office.
Майстер видобування зображення Office безкоштовно
Якщо у вас є документ Office, наприклад Word або PowerPoint, і ви бажаєте швидко витягти всі зображення з документа, майстер видобування Office Image є ідеальним інструментом для роботи.

Поточна версія майстра Office Image Extraction Wizard підтримує файли та формати Microsoft Office, створені за допомогою Office 97 або пізніших версій. Іншими словами, він може витягувати зображення з документів, створених за допомогою Office 97, 2000, 2003, Office 2007, Microsoft Office 2010 і Office 2013. Крім того, він також може витягувати зображення з документів, створених за допомогою OpenOffice, Libre Office, StartOffice і Apple iWorks.
Безкоштовний майстер видобування зображення Office також може бути використаний для вилучення зображень з файлів .xps, .oxps, .chm, .epub, .fb2, .cbz, .dwfx і .swf.
Програма надзвичайно проста у використанні навіть для початківців. Інтерфейс стилю майстра робить вилучення зображень простим завданням. Щоб витягти зображення з документа Office, виконайте такі дії:
Видобування зображень за допомогою майстра видобування зображення Office
Крок 1. Відвідайте сторінку розробника та завантажте програму майстра видобування Office Image.
Крок 2. Запустіть програму встановлення та виконайте легкі інструкції на екрані, щоб його встановити.
Крок 3. Запустіть майстра видобування Office. Натисніть кнопку Далі.
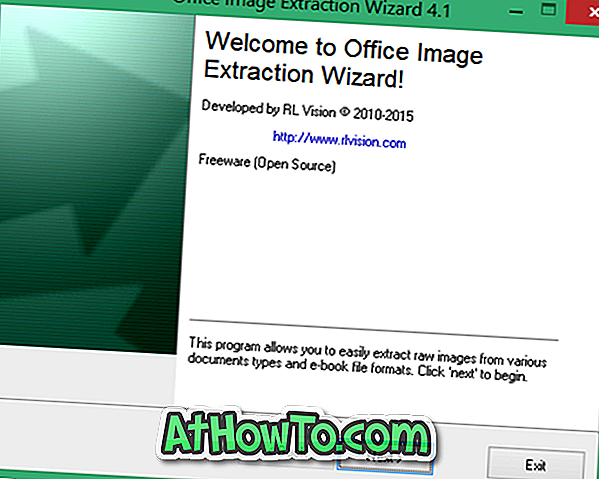
Крок 4: Тут, у розділі «Документ», натисніть кнопку «Огляд», щоб вибрати документ, з якого ви хочете витягти файли зображень.
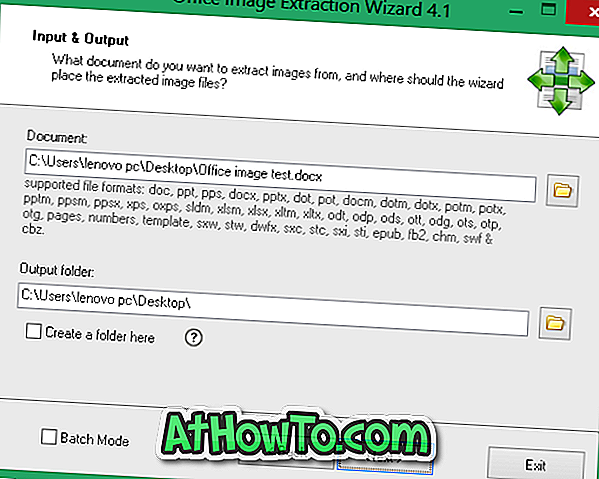
У розділі "Вихідні папки" виберіть розташування, щоб зберегти видобуті файли зображень.
Як ви можете бачити на зображенні вище, інструмент також підтримує пакетний режим, що дозволяє витягувати зображення з декількох документів одночасно. Щоб вибрати кілька документів, позначте пункт Пакетний режим, а потім виберіть документи, натиснувши кнопку Додати файли.

Крок 5: Натисніть кнопку Далі, а потім натисніть кнопку Пуск, щоб витягти зображення з вибраних документів. Це воно!

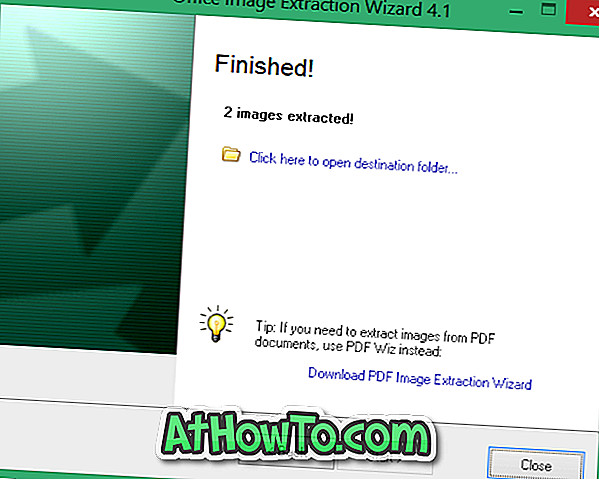
Єдиним недоліком програми є її нездатність витягувати зображення з PDF-файлів (див. Спосіб вилучення тексту з PDF-файлів). Так, поточна версія майстра вилучення Office зображення не підтримує файли формату документів. Хоча існує інструмент від розробника Майстра витягання Office зображення для вилучення зображень з PDF-файлів, це не безкоштовно.
Якщо у вас є файл PDF, ви можете спочатку перетворити його на Word, а потім за допомогою майстра вилучення зображень Office витягти зображення. Щоб витягти зображення з файлів PDF, ви також можете скористатися безкоштовними онлайн-послугами.













