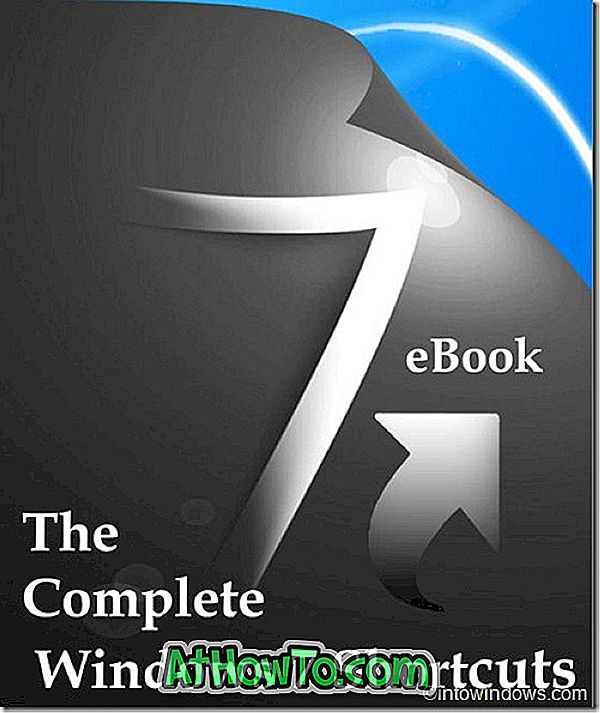У наших 4 способи відкрити додаткові варіанти запуску в посібнику Windows 10, ми говорили про всі способи відкриття додаткових параметрів запуску в Windows 10. \ t
Додаткові параметри запуску та відновлення в Windows 10
Як ви знаєте, додаткові параметри запуску дозволяють відновити ваш Windows 10 до попередньої дати, виконати ремонт, відновити ваш комп'ютер за допомогою створеного раніше образу системи, повернутися до попередньої збірки та відкрити командний рядок для виконання різних завдань.

У наших чотирьох способах відкриття додаткових параметрів запуску в Windows 10 ми розглянули способи, які можна використовувати для доступу до додаткових параметрів запуску з завантажувального комп'ютера Windows 10. Що робити, якщо комп'ютер з якоїсь причини не завантажується? Як відкрити додаткові параметри автозапуску на ПК, що не завантажується за допомогою Windows 10?
Так, більшість користувачів думають про додаткові параметри запуску або параметри відновлення, коли їх ПК не функціонує або не завантажується взагалі. Чи не повинно бути простого варіанту доступу до додаткових параметрів запуску та відновлення на не завантажуваному комп'ютері Windows 10?
Відкрийте додаткові параметри запуску та відновлення, коли комп'ютер не завантажується
Як правило, коли ваш комп'ютер з Windows 10 стає не завантажуваним, Windows відображає параметри відновлення під час увімкнення комп'ютера. Але якщо ви не отримуєте будь-які параметри відновлення на екрані, є спосіб отримати доступ до всіх запуску, а також для параметрів відновлення на вашому не завантажуваному комп'ютері Windows 10.
Дотримуйтесь наведених нижче вказівок, щоб отримати доступ до додаткових параметрів автозапуску на комп'ютері з операційною системою Windows 10, який не завантажується.
Крок 1. Оскільки ваш комп'ютер не завантажується, вам потрібна копія завантажувального USB-диска або завантажувального DVD-диска Windows 10. \ t Якщо у вас немає такої, ви можете завантажити Windows 10 ISO від Microsoft за допомогою засобу створення мультимедіа на іншому комп'ютері, а потім скористатися нашим, як підготувати Windows 10 завантажувальний USB керівництво, щоб підготувати завантажувальний USB за допомогою безкоштовного програмного забезпечення Rufus або звернутися до нашого як підготувати Windows 10 завантажувальний DVD керівництво для підготовки завантажувального DVD.
Крок 2. Підключіть USB 10 до завантажувального комп'ютера або завантажте завантажувальний DVD на машину з операційної системи Windows 10, зробіть необхідні зміни в BIOS або UEFI для завантаження з USB / DVD, а потім завантажиться з підключеного завантажувального носія.
Після підключення завантажувального носія до комп'ютера та внесення необхідних змін до BIOS / UEFI, потрібно лише увімкнути або перезавантажити комп'ютер для завантаження за допомогою завантажувального носія Windows 10. \ t
Крок 3: Нижче наведено перший екран, який ви бачите під час завантаження з завантажувального USB або DVD. Виберіть мову та клавіатуру, а потім натисніть кнопку Далі .

Крок 4: На екрані “Install now” (Установити зараз) клацніть посилання, позначене як Repair your computer (Відновити комп'ютер), щоб побачити Виберіть екран опцій.

Крок 5: На екрані Вибрати опцію натисніть кнопку Виправлення неполадок .

Крок 6: Нарешті, на екрані Troubleshoot (Виправлення неполадок) натисніть Advanced options (Додаткові параметри), щоб побачити додаткові параметри запуску.


Не забудьте перевірити, як переінсталювати Windows 10 без втрати даних.