На відміну від свого попередника Windows 8.1, у Windows 10 є відповідне меню "Пуск". Меню "Пуск" у Windows 10, хоча і відрізняється від того, що ми бачили в Windows 7 і Vista, він веде себе більш-менш однаково.
За умовчанням найчастіше використовувані програми та нещодавно додані програми відображаються зліва в меню Пуск. У правій частині меню "Пуск" відображаються фрагменти програми, включаючи живі фрагменти. Коли Ви закріплюєте файл або програму на Пуск, він з'являється праворуч.
Корпорація Майкрософт запровадила ряд налаштувань для налаштування та налаштування зовнішнього вигляду за промовчанням. Можна змінити стандартний колір меню "Пуск", висоту і ширину меню "Пуск", додати або видалити фрагменти, додати або видалити папки, створити групу ваших улюблених програм, змінити розмір фрагментів, додати нові посилання до меню "Пуск" тощо.

У Windows 7 і попередніх версіях ми могли знайти налаштування меню "Пуск" у властивостях панелі завдань і меню "Пуск", які з'являються, коли ви клацніть правою кнопкою миші на панелі завдань і клацніть пункт Властивості.
Діалогове вікно властивостей Панелі завдань і меню "Пуск" також є у Windows 10, але налаштування меню "Пуск" було переміщено до програми "Налаштування". Програма "Налаштування" пропонує наступні налаштування для налаштування та налаштування меню "Пуск" або екрана в Windows 10:
# Іноді показувати пропозиції програми та вмісту в меню "Пуск"
# Зберігати та відображати нещодавно відкриті програми в меню Пуск
# Показати нещодавно додану групу програм
# Налаштуйте місця для посилання в списку (опції для додавання завантажень, документів та інших місць)
# Використовуйте повний екран Почати, коли на робочому столі
# Зберігати та відображати нещодавно відкриті елементи в меню Пуск і на панелі завдань
Якщо ви бажаєте змінити стандартні параметри меню "Пуск" у Windows 10, перейдіть до наведених нижче вказівок, щоб перейти до налаштувань меню "Пуск".
Метод 1 з 2
Простий спосіб відкрити параметри запуску
Крок 1: Клацніть правою кнопкою миші на робочому столі і виберіть пункт Персоналізація, щоб відкрити розділ Персоналізація програми Налаштування.
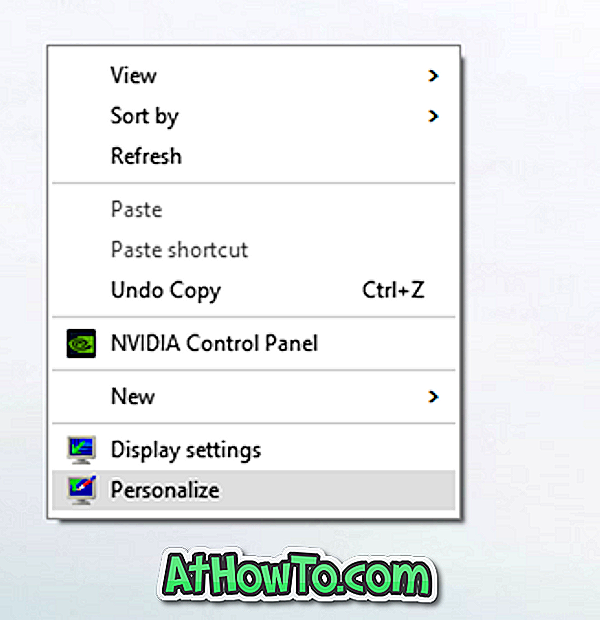
Крок 2: У лівій частині програми Налаштування натисніть кнопку Пуск, щоб переглянути налаштування меню Пуск праворуч.

Крок 3. Щоб відобразити колір у меню "Пуск", натисніть кнопку "Параметри кольору" на лівій панелі, а потім увімкніть параметр "Показувати колір у меню" Пуск ", панель завдань і центр дій.
Порада: для швидкого доступу можна встановити початкові налаштування в меню "Пуск". Щоб прикріпити його до меню "Пуск", клацніть правою кнопкою миші пункт "Пуск" (див. Малюнок), а потім натисніть "Закріпити, щоб запустити".

Метод 2 з 2
Інший спосіб відкрити настройки запуску в Windows 10
Крок 1. Відкрийте програму "Налаштування", натиснувши значок "Параметри" в меню "Пуск".
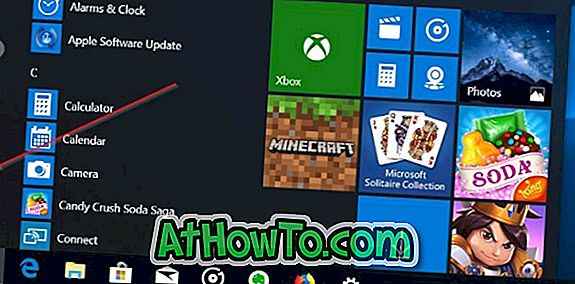
Крок 2. Після запуску програми "Настройки" натисніть " Персоналізація" .
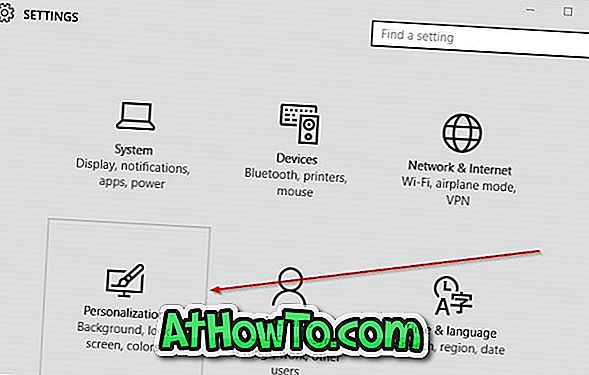
Крок 3: У лівій частині клацніть Пуск, щоб побачити початкові налаштування праворуч.

Порада. Можна навіть використовувати вікно пошуку на панелі завдань або Почати, щоб швидко отримати доступ до налаштувань запуску.
Ви задоволені новим меню "Пуск" у Windows 10?













