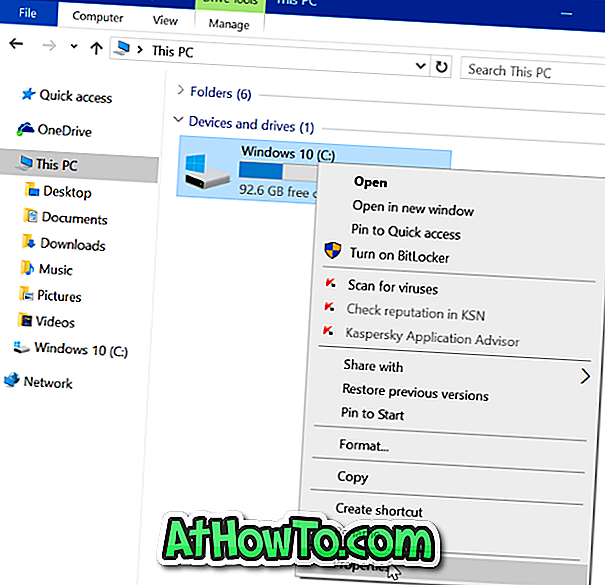Пошук Google, YouTube і Gmail - це три найбільш відвідувані веб-сайти на Землі. Мільярди користувачів ПК та мобільних пристроїв відвідують ці веб-сайти щодня, і багато людей витрачають години на цих веб-сайтах.
Якщо ви також відвідуєте ці веб-сайти кілька разів на день на вашому ПК, ви, ймовірно, хочете підключити Google, YouTube і Gmail до панелі завдань Windows 10, щоб ви могли отримати доступ до цих веб-сайтів одним клацанням миші.

Закріплення веб-сайту на панелі завдань Windows 10 настільки ж просто, як закріплення програми на панелі завдань. Ви можете скористатися стандартним браузером Edge або популярним веб-переглядачем Chrome, щоб закріпити Google, YouTube і Gmail на панелі завдань Windows 10. \ t
Після того, як ви приєднали ці веб-сайти до панелі завдань Windows 10, вам потрібно просто натиснути на відповідні значки на панелі завдань, щоб відкрити їх у веб-браузері, який використовувався для закріплення веб-сайту на панелі завдань Windows 10. \ t Наприклад, якщо ви використовуєте браузер Edge, щоб прикріпити YouTube до панелі завдань, веб-сайт YouTube буде відкрито за допомогою браузера Edge лише тоді, коли ви натиснете на значок YouTube на панелі завдань, незалежно від стану веб-браузера за промовчанням на вашому ПК.
Використовуйте Edge для підключення Google, YouTube та Gmail до панелі завдань Windows 10. \ t
Крок 1. Відкрийте веб-сайти YouTube, Google і Gmail у своєму браузері Edge. Якщо ви хочете приєднати один або два з них, відкрийте веб-сайт, який потрібно закріпити на панелі завдань.
Крок 2. Перейдіть на вкладку, на якій відкрита сторінка YouTube.
Крок 3. Натисніть піктограму Більше (див. Малюнок нижче), а потім натисніть Закріпити цю сторінку на панелі завдань, закріпіть поточну веб-сторінку (YouTube) на панелі завдань.
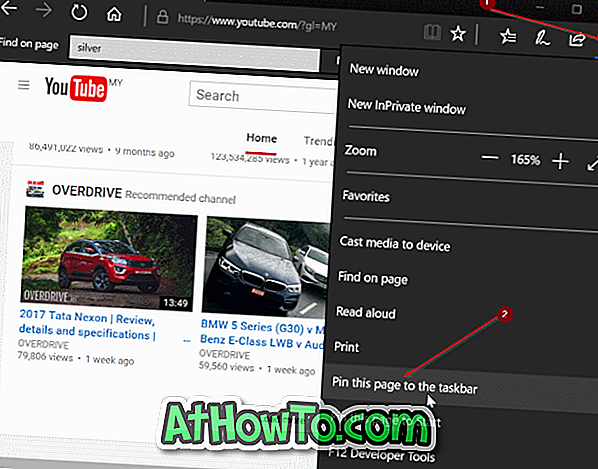
Повторіть ці два кроки (кроки 2 і 3) для інших веб-сайтів (Gmail і Google), які потрібно закріпити на панелі завдань.
Використовуючи цей метод, ви можете прикріпити своє улюблене відео або будь-яку іншу сторінку до панелі завдань у Windows 10. \ t
Використовуйте Chrome, щоб закріпити Google, YouTube і Gmail на панелі завдань Windows 10.
Крок 1. Відкрийте веб-сайт YouTube у веб-переглядачі Chrome.
Крок 2. Натисніть піктограму з трьома крапками (див. Малюнок нижче), натисніть кнопку Додаткові інструменти, а потім натисніть кнопку Додати до робочого столу .
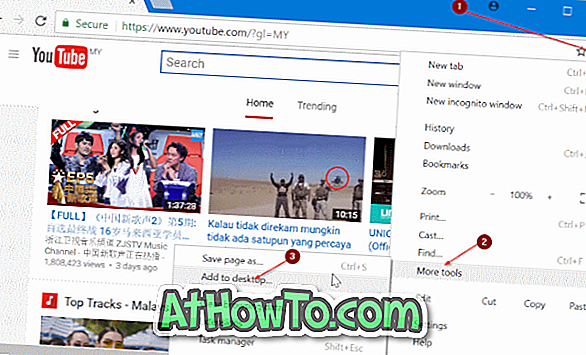
ПРИМІТКА. Якщо ви отримуєте замість цього пункту пункт Додати до панелі завдань, просто натисніть її, введіть назву веб-сайту, а потім натисніть кнопку Додати, щоб закріпити його на панелі завдань.
Крок 3. Введіть назву веб-сайту (YouTube або будь-яку іншу інформацію), а потім натисніть кнопку Додати, щоб створити ярлик YouTube на робочому столі.
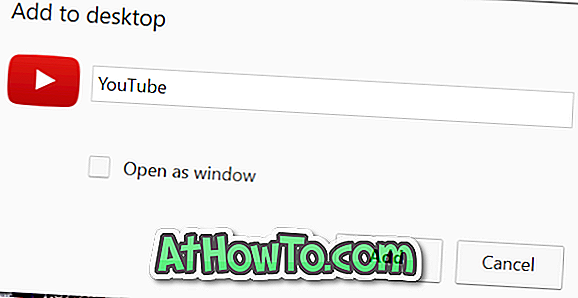
4. Нарешті, перетягніть ярлик YouTube з робочого стола на панель завдань, щоб закріпити його на панелі завдань. Просто як це!

Повторіть процедуру для веб-сайтів Gmail і Google, щоб прикріпити їх до панелі завдань Windows 10. \ t