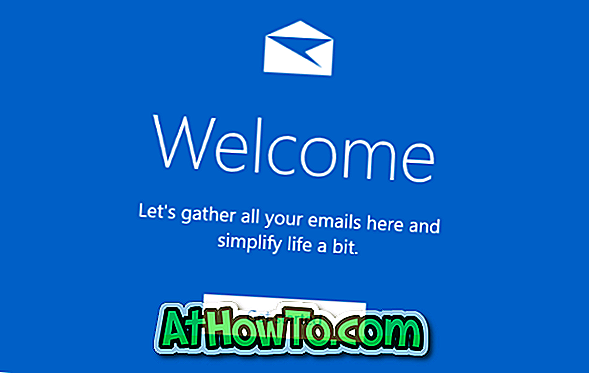Налаштування кількох моніторів у Windows 10 досить прості і може бути виконано за п'ять хвилин. Після налаштування двома або кількома моніторами більшість користувачів воліють використовувати окремі, окремі шпалери для кожного робочого столу / монітора / екрану.
На щастя, призначення різних фонів шпалер для кожного монітора досить простий у Windows 10. Ви можете встановити різні шпалери для кількох моніторів без встановлення програмного забезпечення третіх сторін.

Виконайте наведені нижче вказівки, щоб встановити різні шпалери для двох або кількох моніторів у Windows 10. \ t
ПРИМІТКА. Ми припускаємо, що ви вже підключили та налаштували подвійний або кілька моніторів.
Метод 1 з 3
Налаштуйте різні шпалери для кожного монітора через Параметри
Крок 1: Клацніть правою кнопкою миші на порожньому місці робочого столу, а потім виберіть пункт Персоналізація, щоб відкрити програму Налаштування та перейдіть до розділу "Фон".

Крок 2. У розділі Вибрати розділ зображення клацніть правою кнопкою миші на зображенні, яке потрібно встановити як тло робочого стола, щоб один з моніторів побачив контекстне меню, а потім клацніть Встановити для монітора 1, Встановити для монітора 2 або Встановити для Монітор 3 варіант.

Якщо потрібно встановити нове зображення як тло робочого столу для монітора, натисніть кнопку Огляд, щоб перейти до зображення, яке потрібно встановити як шпалери для одного з моніторів, натисніть кнопку Вибрати картинку, щоб додати його до розділу "Вибрати зображення" ( також встановить зображення як фоновий малюнок для основного дисплея), клацніть правою кнопкою миші на малюнку зараз (див. малюнок нижче), а потім клацніть Установити для моніторів 1, 2 або 3 .



Оскільки я підключив лише один монітор до мого ноутбука Windows 10, додаток "Налаштування" відображає лише "Встановити для монітора 1" і "Встановити для параметрів монітора 2". Використовувати опцію Встановити для монітора 1 - встановити шпалери для основного дисплея.
Якщо ви натиснете кнопку Встановити для параметра монітора 2, вибрані шпалери будуть встановлені як фон робочого столу для другого монітора. Очевидно, що в залежності від кількості моніторів, встановіть для монітора 3 або Set для монітора 4 опції з'являться в контекстному меню. Використовуйте параметр "Встановити для всіх моніторів", якщо ви віддаєте перевагу таким же шпалерам для всіх моніторів.
Важливо: Якщо контекстне меню не відображається за допомогою пункту Встановити для монітора 1 і Встановити для параметрів монітора 2, це тому, що другий монітор використовується для дублювання основного дисплея. Коротше кажучи, коли у параметрі "Параметри" встановлено параметр " Дублювати ці відображення ", Windows 10 просто відображає вміст на первинному дисплеї на додатковому дисплеї.
Тому, щоб використовувати другий монітор як розширений дисплей, клацніть правою кнопкою миші на робочому столі, клацніть Параметри дисплея, у розділі з кількома дисплеями виберіть Розширити ці дисплеї, а потім натисніть кнопку Застосувати.

Метод 2 з 3
Встановіть різні шпалери для кожного монітора за допомогою панелі керування
Крок 1: Одночасно натисніть логотип Windows і клавіші R, щоб відкрити командний рядок Run. Якщо ви часто використовуєте команду Виконати, ми рекомендуємо додати команду Виконати до меню "Пуск" для швидкого доступу.
Крок 2: У вікні командного рядка "Запустити" вставте наступну команду і натисніть клавішу Enter, щоб відкрити вікно фонового зображення робочого столу .
control / name Microsoft.Персоналізація / сторінка сторінкиWallpaper

Крок 3. Клацніть правою кнопкою миші на зображенні, яке потрібно встановити як тло робочого стола для монітора, а потім клацніть Налаштувати для опцій монітора 1, 2, 3 або 4 .

Якщо контекстне меню не з'являється при натисканні правою кнопкою миші на зображенні, зверніться до вищезгаданих інструкцій, щоб встановити додатковий монітор як розширений дисплей.
Метод 3 з 3
Встановіть різні шпалери для кількох моніторів за допомогою Провідника файлів
Дуже мало користувачів ПК знають про цю приховану функцію. Окрім налаштувань і панелі керування, ви також можете скористатися Провідником файлів для встановлення окремих шпалер для кожного дисплея у Windows 10. Ось як це зробити:
Крок 1. Перейдіть до папки, в якій ви зберегли шпалери.
Крок 2. Виберіть дві картинки (якщо у вас є два монітори), клацніть правою кнопкою миші та виберіть команду Встановити як тло стільниці, щоб встановити окремі шпалери для кожного з екранів.

Перше вибране зображення з'явиться на додатковому дисплеї, тоді як останнє вибране зображення буде встановлено як основний екран. Windows 10 автоматично повертає ці зображення кожні тридцять хвилин за допомогою настройок за замовчуванням.