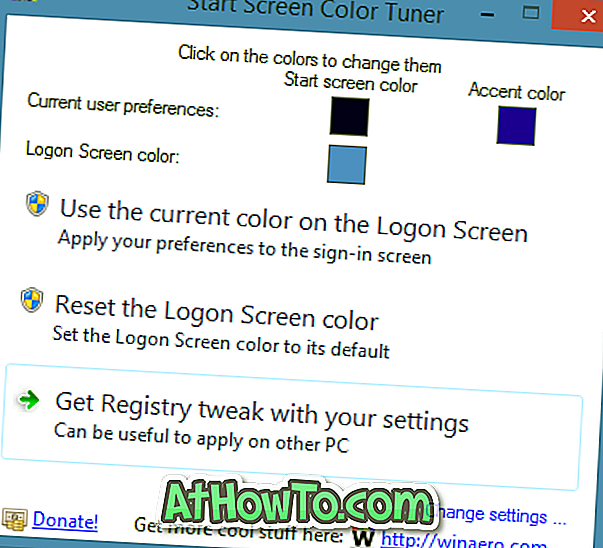Будь то Windows XP, Windows 7 або Windows 10, кошик є одним з найбільш використовуваних областей операційної системи Windows. Фактично, коли ви виконуєте чисту інсталяцію Windows 7, Windows 8 або Windows 10, ОС Windows автоматично поміщає на робочий стіл піктограму кошика.
Як спроба мати чистий робочий стіл, багато користувачів уникають збереження / розміщення ярликів програми та файлів на робочому столі. Замість цього вони часто прив'язують програми до панелі завдань.
Як ви, напевно, знаєте, на відміну від ярликів програми, ми не можемо вставляти кошик безпосередньо в область панелі завдань у Windows. Нам потрібно або створити панель інструментів зі шляху до кошика, або скористатися програмою сторонніх виробників, яка називається Pinner панелі завдань, щоб закріпити корзину на панелі завдань.

Добре, що Windows 10 дозволяє користувачам забивати корзину на панель завдань за допомогою декількох клацань миші, без допомоги сторонніх утиліт. Хоча в контекстному меню Recycle Bin немає пункту Pin to taskbar, тут ви можете легко підключити кошик до панелі завдань у Windows 10. \ t

Додати кошик на панель завдань
Крок 1: Клацніть правою кнопкою миші на піктограмі кошика на робочому столі, а потім клацніть « Закріпити до запуску», щоб додати піктограму «Кошик» в праву частину меню «Пуск» або екран «Пуск».

Крок 2: Натисніть правою кнопкою миші на плитку кошика в меню Пуск / екран, а потім натисніть Закріпити на панелі завдань . Це воно! Піктограма кошика тепер повинна з'явитися на панелі завдань.
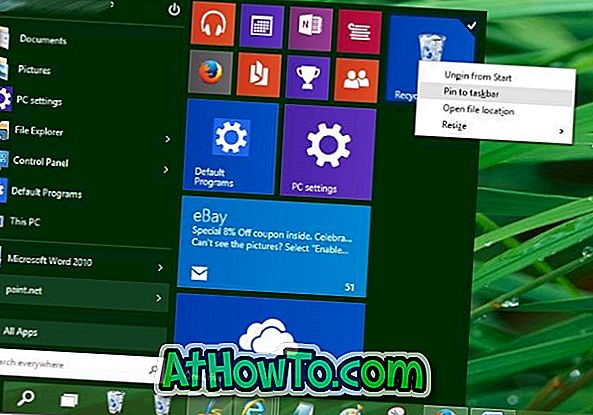

Після того, як кошик знаходиться на панелі завдань, можна безпечно видалити кошик з робочого столу. Для цього виконайте вказівки щодо видалення корзини з посібника для настільних комп'ютерів.
Щоб видалити кошик з панелі завдань, клацніть правою кнопкою миші значок "Кошик", а потім клацніть "Відкріпити цю програму" на панелі завдань.

Порада. Після додавання кошика на панель завдань можна відкрити кошик за допомогою комбінації клавіш. Наприклад, якщо ваша кнопка "Кошик" закріплена відразу після кнопки "Вигляд завдання", можна скористатися клавішею з емблемою Windows + 1, щоб відкрити корзину. Якщо ви часто отримуєте доступ до кошика, це допоможе вам заощадити час.