Якщо ви часто друкуєте статті з Інтернету, ви, напевно, помітили, що більшість веб-сторінок містять декілька оголошень, і друкувати веб-сторінки без реклами важко.
Якщо потрібно надрукувати статті лише з вмістом, вам потрібно або вручну скопіювати та вставити веб-сторінку в текстовий процесор, видалити оголошення та роздрукувати сторінку. Але цей ручний метод не ідеальний, коли потрібно надрукувати велику кількість веб-сторінок.
На щастя, якщо ви працюєте в ОС Windows 10, ви можете скористатися функцією безперебійного друку Microsoft Edge для друку веб-сторінок без реклами. Ця функція присутня в ОС Windows 10 April 2018 Update (версія 1803) і пізніших версіях.
Під час друку веб-сторінки, відкритої в браузері Edge, якщо вибрати опцію безперебійного друку, вона автоматично видаляє всі оголошення, а також інші не дуже важливі посилання з бічної панелі веб-сторінки, щоб зробити лише вміст, видимий на веб-сторінці. За даними Microsoft, ця опція без печати не може працювати на деяких веб-сторінках. Коли ми спробували, вона працювала на всіх веб-сторінках.
Окрім безперебійного друку, ви також можете скористатися переглядом читання в Edge, щоб видалити оголошення з веб-сторінок і надрукувати веб-сторінки без реклами. Вікно зчитування є частиною браузера Edge протягом тривалого часу, тому ви можете використовувати його, навіть якщо відсутній безперебійний друк.
Метод 1 з 3
Друк веб-сторінки без реклами в Edge
Крок 1. У браузері Edge відкрийте веб-сторінку, яку потрібно надрукувати без реклами.
Крок 2: Натисніть клавіші Ctrl і P, щоб відкрити діалогове вікно Друк. У розділі " Безладний друк " виберіть " Увімкнути ", щоб знову завантажити веб-сторінку (можна переглянути в розділі попереднього перегляду) без оголошень та інших відволікаючих елементів, а потім натисніть кнопку Друк, щоб надрукувати веб-сторінку без реклами.
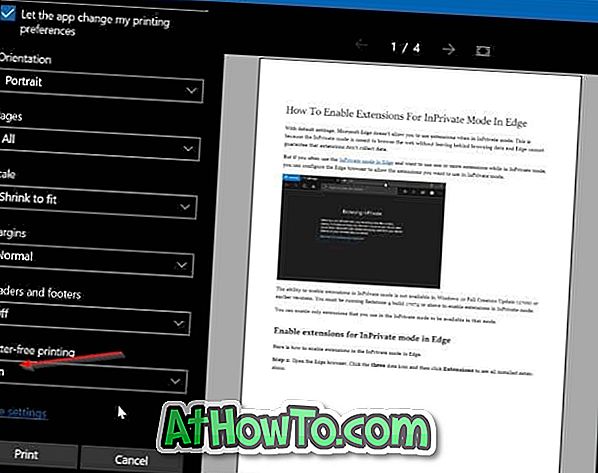
Метод 2 з 3
Друк статей з веб-сторінок без реклами за допомогою Edge
Нижче описано, як використовувати функцію перегляду для читання в Edge browser, щоб друкувати веб-сторінки без реклами в Windows 10. \ t
Крок 1. У браузері Edge завантажте веб-сторінку, яку потрібно надрукувати, без оголошення, а потім клацніть значок перегляду (див. Малюнок нижче).

Крок 2. Тепер ви повинні побачити веб-сторінку в режимі читання. Одночасно натисніть клавіші Ctrl і P (Ctrl + P), щоб відкрити діалогове вікно друку. Натисніть кнопку Друк, щоб надрукувати веб-сторінку без реклами.

Метод 3 з 3
Для друкування веб-сторінок без реклами можна використовувати Друк друкованих форм
Print Friendly - це безкоштовний веб-сервіс, призначений для надання користувачам ПК можливості друкувати веб-сторінки без реклами.
Щоб скористатися цією послугою, відвідайте веб-сайт Print Friendly в будь-якому веб-переглядачі, скопіюйте та вставте URL-адресу, яку потрібно надрукувати, натисніть кнопку "Попередній перегляд", щоб завантажити веб-сторінку без реклами, відкрийте діалогове вікно "Друк" за допомогою клавіші Ctrl + P і натисніть кнопку "Друк". .
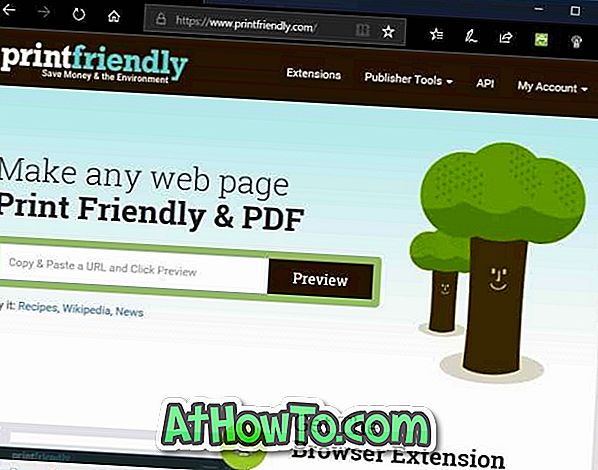
Якщо вам подобається служба друкування друзів, отримайте її розширення для свого браузера. Розширення друкованої версії доступне для браузерів Edge, Chrome, Firefox і Internet Explorer.













