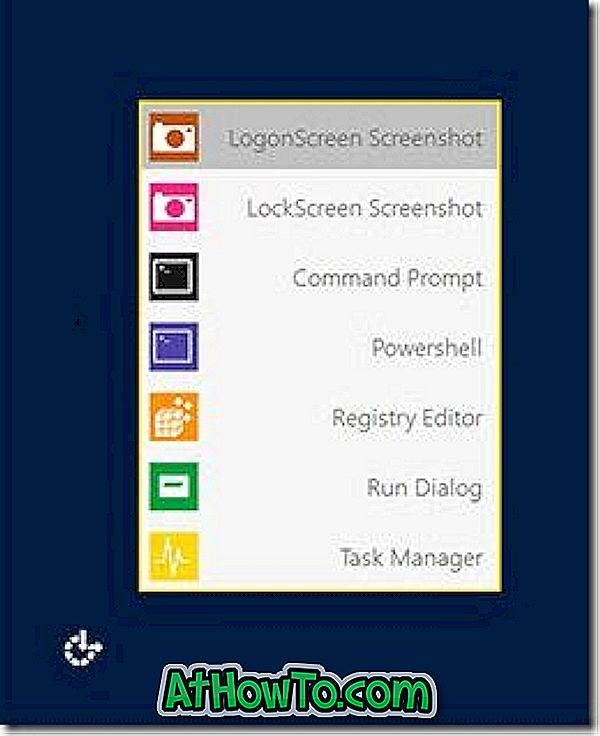Хоча доступ до безпечного режиму в Windows 10 не такий простий, як Windows 7 або Vista, існує кілька способів відкрити Windows 10 у безпечному режимі. Ви можете пройти через наші 5 способів запустити Windows 10 в безпечному режимі керівництво, щоб знати всі чотири шляхи там, щоб відкрити безпечний режим на завантажувальному комп'ютері Windows 10.
Безпечний режим на комп'ютері, який не завантажується Windows 10
Як правило, ми повинні отримати доступ до безпечного, коли комп'ютер не завантажується або коли виникають проблеми з операційною системою Windows. Оскільки Windows 10 не підтримує завантаження в безпечний режим, натиснувши традиційну клавішу F8, важливо знати, як завантажуватися в безпечний режим, коли Windows 10 PC не завантажується.
Якщо ваш комп'ютер з Windows 10 не завантажується у звичайному режимі, ви можете звернутися до наведених нижче інструкцій для завантаження не завантажуваного ПК у безпечному режимі.
Метод 1 - завантаження Windows 10 у безпечному режимі за допомогою завантажувального USB / DVD
Спосіб 2 - завантаження Windows 10 в безпечному режимі за допомогою диска відновлення
Метод 1 з 2
Запустіть Windows 10 у безпечному режимі за допомогою завантажувального USB / DVD з Windows 10. \ t
Якщо комп'ютер Windows 10 не завантажується, можна скористатися завантажувальним носієм Windows 10 або диском відновлення Windows 10 для завантаження в безпечний режим.
Крок 1: Завантажте засіб створення мультимедіа і запустіть його для завантаження Windows 10 ISO від Microsoft. Звичайно, ви можете пропустити цей крок, а також наступний крок, якщо у вас вже є завантажувальний Windows 10 USB / DVD.
Крок 2: Після того, як у вас є файл ISO, зверніться до нашого способу створення завантажувального USB-інтерфейсу Windows 10 або завантажувального DVD-посібника для підготовки завантажувального носія.
Крок 3. Підключіть завантажувальні носії до комп'ютера з ОС Windows 10, увімкніть або перезавантажте комп'ютер, відкрийте налаштування BIOS / UEFI, внесіть необхідні зміни для завантаження з USB / DVD (пошукайте в Інтернеті покрокові інструкції), а потім Перезавантажте комп'ютер знову для завантаження за допомогою підключеного до Windows 10 завантажувального USB або DVD.
Крок 4: Після завантаження комп'ютера з завантажувального носія, ви побачите наступний екран, де можна вибрати мову та клавіатуру або метод введення, перш ніж натиснути кнопку Далі.

Крок 5: Далі з'явиться екран Встановити зараз . Відкрийте посилання Відновити комп'ютер, щоб відкрити екран вибору опції.

Крок 6: На екрані Вибір опції клацніть плитку Troubleshoot (Усунення несправностей), щоб побачити екран усунення неполадок.

Крок 7: Як тільки ви побачите екран усунення неполадок, клацніть Розширені параметри .

Крок 8. На екрані Додаткові параметри ви побачите багато параметрів, включаючи налаштування запуску .

Крок 9: Коли ви побачите наступний екран налаштування запуску, натисніть кнопку Перезавантажити, щоб перезавантажити комп'ютер.

Крок 10: Після перезавантаження комп'ютера, ви побачите наступний екран, де потрібно натиснути клавішу 4 або F4 для завантаження в нормальний безпечний режим. Безпечний режим з мережею та безпечний режим з командним рядком також доступні. Натисніть відповідні клавіші, щоб запустити Windows 10 у відповідному безпечному режимі.

Метод 2 з 2
Завантажте Windows 10 у безпечному режимі за допомогою диска відновлення
На додаток до Windows 10 інсталяції DVD / USB, ви також можете використовувати диск відновлення Windows 10 для запуску Windows 10 у безпечному режимі. Ось як використовувати диск відновлення для завантаження Windows 10 у безпечному режимі.
Крок 1. Підключіть диск відновлення Windows 10 до не завантажуваного комп'ютера.
Крок 2: Увімкніть комп'ютер і внесіть необхідні зміни в налаштування BIOS / UEFI для завантаження з USB. Зверніться до посібника користувача, якщо ви не впевнені, як змінити пріоритет завантаження.
Крок 3: Після завантаження комп'ютера з диска відновлення, ви побачите чорний екран з логотипом Windows у центрі.
Крок 4: Далі з'явиться вікно Вибір розкладки клавіатури . Клацніть на розкладці клавіатури, яку потрібно використовувати, щоб побачити Оберіть екран опцій.

Крок 5. Коли ви на екрані Вибрати опцію, клацніть на плитці Усунення несправностей .

Крок 6: На екрані Troubleshoot (Виправлення неполадок) натисніть кнопку Advanced options tile ( Розширені параметри) .

Крок 7: Коли з'явиться екран Додаткові параметри, натисніть кнопку Параметри запуску .

Крок 8. Нарешті, на екрані налаштувань запуску натисніть кнопку Перезавантажити .

Крок 9: Після перезавантаження ПК, ви побачите наступний екран, де потрібно натиснути клавішу 4 або F4 для запуску Windows 10 у безпечному режимі. Натисніть клавішу 5 або F5, щоб відкрити безпечний режим з мережею, і натисніть клавішу 6 або F6, щоб запустити безпечний режим за допомогою командного рядка.

Повідомте нам, якщо у вас є запити, залишивши коментар нижче.
Наші 4 способи доступу до додаткових параметрів запуску в посібнику з Windows 10 також можуть бути цікавими для вас.