Тема робочого столу - гарна функція, що вводиться з Windows 7. Багато сторонніх і офіційних тем для ОС Windows. Фактично, офіційна галерея персоналізації Windows має понад 300 красивих тем для робочого столу для Windows 7, Windows 8 і Windows 10.
Як ви, напевно, знаєте, тема робочого столу, як правило, містить дві чи більше зображень. У Windows 8.1 і Windows 7, після встановлення і застосування теми робочого столу, ми могли вибрати окремі шпалери, включені в поточну тему. Тобто у старих версіях ОС Windows вибір окремої шпалери з теми був досить легким і прямим.
Microsoft частково видалила класичне вікно "Персоналізація" з Windows 10. Окрім вікна "Персоналізація" в Windows 10 також було вилучено багато його функцій.
У Windows 10 вибір окремих зображень, включених в тему, досить складний. Наприклад, якщо поточна активна тема робочого столу містить 10 зображень, але вам подобається лише 5, неможливо вибрати лише ті 5 зображень. Коротше кажучи, Windows 10 автоматично використовує всі зображення для фону робочого столу, навіть якщо вас цікавить лише кілька фотографій.

Якщо ви відкриєте вікно класичної персоналізації та клацніть посилання на фоновому режимі для робочого столу, замість класичного вікна відкриється фон фону програми Налаштування. І так, у Windows 10 існує класичний фон для робочого столу.
Використовуйте зображення, які вам подобаються, у темі робочого столу у Windows 10.
Користувачі, які хотіли б вибрати окремі шпалери, пропоновані в поточній темі робочого столу, можуть використовувати наведені нижче вказівки, щоб вибрати лише шпалери, які хотіли б бачити як тло робочого столу.
Щоб встановити нову тему, зверніться до нашого способу встановлення та застосування нової теми в посібнику з Windows 10. \ t
Крок 1: Одночасно натисніть логотип Windows і клавіші R, щоб відкрити діалогове вікно Виконати.
Крок 2: У діалоговому вікні Запуск команди вставте наступний шлях і натисніть клавішу Enter, щоб відкрити вікно "Вибір фонового зображення".
control / name Microsoft.Персоналізація / сторінка сторінкиWallpaper
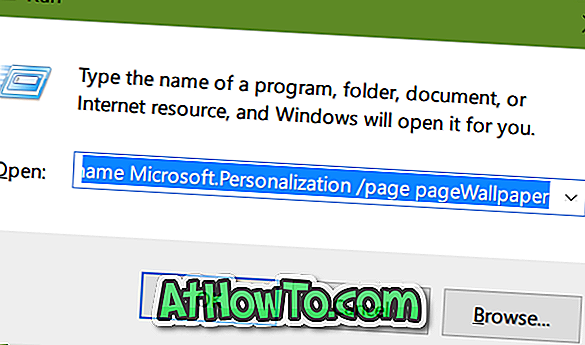
Крок 3. Виберіть зображення, які потрібно використовувати як тло робочого столу, а потім натисніть кнопку Зберегти зміни. Це воно! Windows 10 тепер буде використовувати лише вибрані зображення для тла робочого столу замість використання всіх зображень у темі.
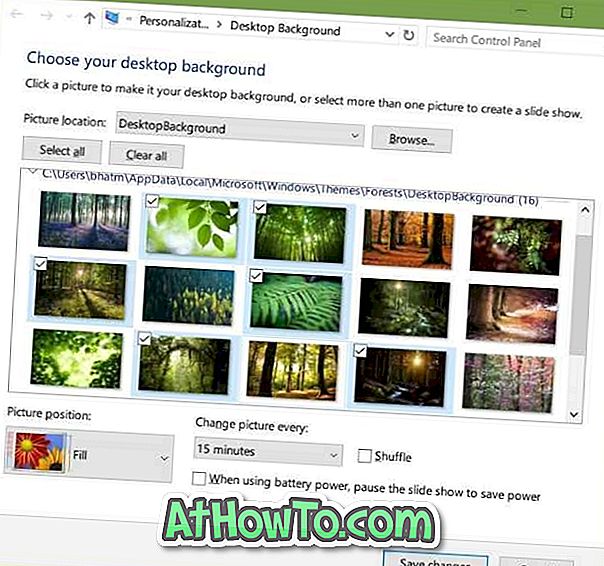
Інший спосіб полягає в тому, щоб витягти всі шпалери з файлу тематичного пакунку, а потім вручну встановити зображення як шпалери для робочого столу або створити з нього нову тему.
Також можна знати, як змінити тему в Windows 10.













