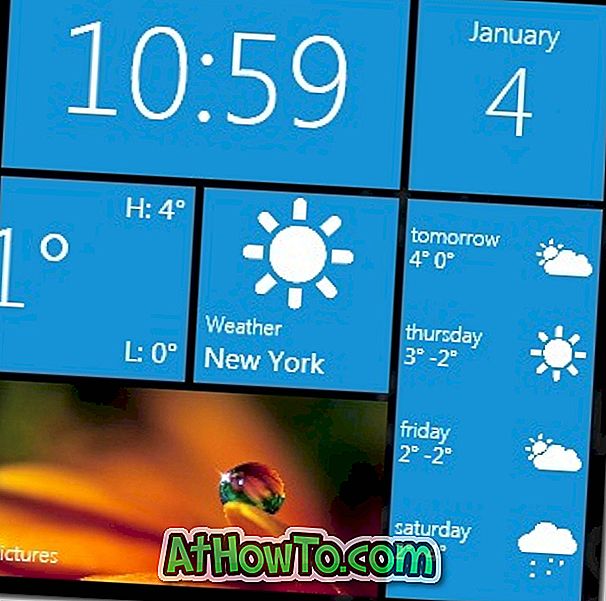На початку цього тижня я підписався на Office 365, який тепер включає останні додатки Microsoft Office 2016. Персональний випуск Office 365, який я придбав, пропонує Word, Excel, PowerPoint, OneNote, Outlook, Publisher і Access для 1 ПК або Mac, 1 планшет і 1 телефон.
Якщо ви підписалися на Office 365 Home, Personal, Home & Business, або University, ви, ймовірно, знаєте, як завантажити та встановити Office 365 на ПК.
Щоб інсталяція Office 365 була інстальована на комп'ютері, потрібно ввійти до облікового запису Office, натиснути кнопку "Встановити", знову натиснути кнопку "Встановити", щоб завантажити веб-налаштування, а потім запустити веб-налаштування Office 365 на ПК, щоб завантажити інсталяційні файли Office 365 і встановити його.
Навіщо завантажувати інсталятор офлайн Office 365?
Хоча у веб-інсталяторі немає нічого поганого, якщо часто переінсталювати Office, можна скористатися автономним інсталятором Office 365, щоб уникнути входу до облікового запису Office і завантаження величезних інсталяційних файлів Office кожного разу, коли ви хочете встановити Office на вашому ПК.
Цей автономний інсталятор зручно, особливо, якщо ви придбали Office 365 Personal, який дозволяє встановлювати Office 365 на до п'яти комп'ютерів. Після завантаження автономного інсталятора можна скористатися тим самим інсталятором, щоб встановити Office 365 на всіх комп'ютерах.
На щастя, є спосіб легально завантажувати Office 365 в автономному режимі від Microsoft. І так, це можливо, щоб законно завантажувати інсталятор Office 365, якщо ви придбали програму Office 365 Home, Personal, University або Home & Business від Microsoft.
Інструкції щодо завантаження Office 365 в автономному режимі
Щоб завантажити Office 365 Home, Personal, Home & Business або Універсальний інсталятор, дотримуйтесь інструкцій, наведених нижче.
Крок 1. Відвідайте цю сторінку Office у веб-переглядачі та ввійдіть до свого облікового запису Office.
Крок 2. Натисніть кнопку " Встановити", щоб відкрити сторінку інформації про обліковий запис.

Крок 3: Тут, у розділі Інформація про інсталяцію, натисніть посилання Мова й встановити параметри .

Крок 4: На сторінці Параметри мови та інсталяції натисніть посилання Додаткові параметри інсталяції .

Крок 5: Нарешті, у розділі Інсталятор офлайн натисніть посилання, позначене як Завантажити інсталятор, щоб почати завантаження автономного інсталятора. Як ви можете бачити на малюнку нижче, ви можете вибрати мову та вибрати між 32-бітною та 64-бітною версіями.

Щоб встановити Office 365 за допомогою інсталятора в автономному режимі
Автономний інсталятор Office 365 упакований у файл IMG. Щоб запустити інсталятор Office, потрібно встановити файл .img. Обидва Windows 8.1 і Windows 10 підтримують ISO і IMG файли з коробки, тобто ви можете змонтувати файл ISO / IMG у Windows 10 / 8.1 без необхідності стороннього програмного забезпечення.
Ось як монтувати файл IMG у Windows 10 / 8.1
Крок 1. Перейдіть до диска або папки, що містить інсталятор офлайн Office 365 (IMG).
Крок 2. Клацніть правою кнопкою миші на файлі .img, а потім клацніть на опції Монтувати, щоб встановити файл IMG. Тепер ви зможете переглядати інсталятор Office 365 і запускати його звідти.


Крок 3. Запустіть налаштування та виконайте вказівки на екрані, щоб встановити Office 365. Після встановлення ви можете ввійти, використовуючи свій ідентифікатор електронної пошти (який ви підписали на Office 365), щоб активувати копію Office 365.
Якщо ви працюєте у Windows 7, для монтування файлу .IMG потрібно використовувати програмне забезпечення третіх сторін. Зверніться до нашого способу монтування файлу ISO / IMG у посібнику Windows 7 для покрокових інструкцій.