Ще в жовтні, незабаром після випуску технічного перегляду Windows 10, ми показали, як отримати Windows 10-стиль меню "Пуск" у Windows 7 і Windows 8.1. В посібнику Windows 10 меню "Пуск" для Windows 8.1 / 7 показано, як встановити Windows 10-стиль меню "Пуск" у своїх попередниках за допомогою сторонньої програми під назвою ViStart.
Ті з вас, хто бачив фотографії останньої версії Windows 10, знатимуть, що Microsoft трохи змінила Start, і вона виглядає дещо іншою, ніж у першій збірки Preview.

Якщо ви перебуваєте в Windows 7 або Windows 8 або Windows 8.1 і любите нове меню Пуск Windows 10, то ви можете легко отримати його на Windows 7/8 / 8.1. ПітерРолор, людина, що стоїть за багатьма очисними шкурами Windows і утилітами, випустила нову шкіру для ViStart, щоб отримати останнє меню Пуск Windows 10 у Windows 7/8 / 8.1.
Як ви можете бачити, новий Windows 10 меню "Пуск" для ViStart приносить також нове вікно пошуку та кнопку Пуск меню живлення. Якщо ви шукаєте ще більш функціональне вікно пошуку панелі завдань, ознайомтеся з нашим способом отримати вікно пошуку панелі завдань Windows 10 у посібнику Windows 7/8.
Ось як інсталювати ViStart і Windows 10 меню "Пуск":
Крок 1: Перейдіть на цю сторінку ViStart, завантажте нову версію, а потім встановіть її на вашому Windows 7/8 / 8.1 PC.
Крок 2: Після того, як ViStart встановлено, завантажте звідти шкіру меню Windows 10 (файл RAR).
3. Витягніть RAR-файл за допомогою WinRAR, WinZip або 7-Zip в папку на робочому столі або на будь-якому іншому диску.
Ви отримаєте папку з ім'ям Neuer Ordner. Двічі клацніть по ньому, щоб побачити дві папки: Windows 10 Меню «Пуск» нове для Windows 7 і Windows 10 Меню «Пуск» для Windows 8 і 8.1.
4. Тепер, копіювати Windows 10 меню "Пуск" нового для Windows 7 (якщо ви знаходитесь на Windows 7) Windows 10 меню "Пуск" нового для Windows 8 і 8.1 в папці скінів ViStart. Щоб швидко отримати доступ до папки скінів ViStart, введіть % appdata% \ t
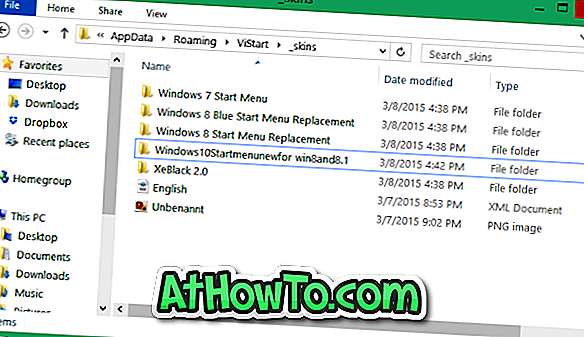
Крок 5: Далі введіть % appdata% ViStart Мови в командному полі Виконати і натисніть клавішу enter.
Перейменуйте існуючий файл English.XML на щось інше, а потім скопіюйте файл English.XML, який ви отримали після вилучення файлу RAR завантаженої шкіри до папки Мови.
Крок 6: Запустіть програму ViStart знову. Якщо воно вже запущено, перезапустіть програму, щоб побачити піктограму ViStart у системному лотку. Натисніть на неї та натисніть кнопку Параметри.
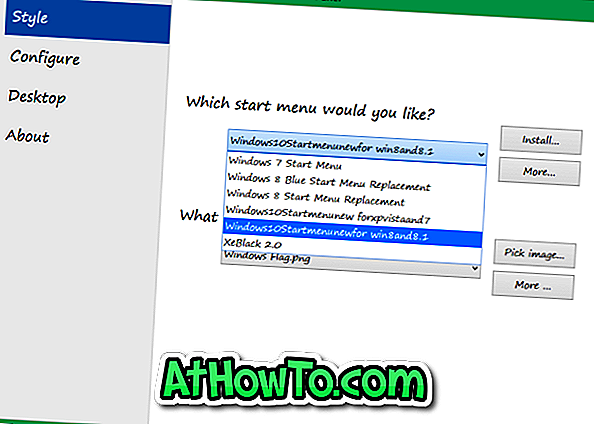
Тут, у вкладці Стиль, виберіть нещодавно встановлену шкіру меню Windows 10. \ t Це воно! Удачі!













