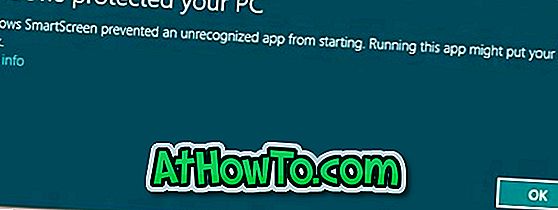Що таке тачпад? Прецизійні сенсорні панелі є більш точними, чутливими і пропонують більше жестів тачпака в порівнянні зі стандартними сенсорними панелями. Точність дотиків була вперше представлена з Windows 8 ноутбуків і можна побачити в більшості ноутбуків, доступних сьогодні.
Якщо ваш ноутбук Windows 10 обладнаний точним сенсорним дисплеєм, ви побачите точність налаштувань сенсорної панелі в розділі Налаштування> Пристрої> Сенсорна панель. Але що, якщо ваш ноутбук не має точного тачпада?

На щастя, виходить, що стандартні сенсорні панелі Synaptics або Elan у більшості ноутбуків відповідають вимогам точності тачпаду. Таким чином, ви можете включити точний тачпад на вашому ноутбуці Windows 10, просто встановивши точний драйвер тачпада.
Якщо ваш ноутбук офіційно не підтримує точність, то ваш виробник ноутбука, ймовірно, не випустив драйвера для сенсорної панелі. Таким чином, ви повинні встановити Synaptics або Elan дорогоцінний драйвер тачпада, щоб включити точність сенсорної панелі на вашому ноутбуці Windows 10. \ t
Виконайте наведені нижче вказівки для встановлення драйвера точного тачпада на будь-якому ноутбуці Windows 10 і включіть точний тачпад.
Встановіть точний сенсорний драйвер і включіть точний тачпад
Крок 1: Перш за все, перевірте, чи має ваш ноутбук Synaptics або Elan тачпад. Для цього введіть main.cpl у вікні командного рядка Виконати, натисніть клавішу Enter, щоб відкрити властивості миші, а потім натисніть кнопку Додаткові параметри, щоб побачити, чи оснащений ноутбуком сенсорною панеллю Elan або Synaptics.


Крок 2: Завантажте драйвери Synaptics або Elan з сенсорною панеллю точністю від Lenovo або Softpedia.
Ці точні драйвери підтримують більшість виробників ноутбуків. Отже, чи використовуєте ви Dell, Lenovo, HP, Toshiba, Acer або будь-який інший ноутбук, ці драйвери, швидше за все, працюватимуть на вашому ПК.
3. Витягніть завантажений zip-файл, щоб отримати папку з точними драйверами тачпада. Збережіть цю папку на робочому столі для легкого доступу.

Крок 4: Відкрийте керування пристроями . Для цього клацніть правою кнопкою миші кнопку Пуск на панелі завдань, а потім клацніть Диспетчер пристроїв, щоб відкрити її.

Крок 5: У диспетчері пристроїв розгорніть миші та інші вказівні пристрої . Клацніть правою кнопкою миші на записі Synaptics Pointing Device і натисніть кнопку Оновити драйвер, щоб відкрити майстер оновлення диска.

Крок 6: Натисніть кнопку Огляд мого комп'ютера для посилання на драйвер . Ця опція допоможе вам встановити завантажений драйвер точної панелі.

Крок 7: Далі натисніть " Дозвольте мені вибрати зі списку доступних драйверів на моєму комп'ютері ".

Крок 8: Як ви бачите, майстер оновлення драйверів тепер відобразить список сумісних пристроїв. Натисніть кнопку Have Disk .

Крок 9: Тепер ви побачите діалогове вікно Встановити з диска . Натисніть кнопку Огляд, щоб перейти до завантаженого драйвера точного тачпада, а потім виберіть файл Autorun.inf, присутній у кореневій папці.


Натисніть кнопку Відкрити, а потім натисніть кнопку ОК .

Крок 10: Натисніть кнопку Далі . Натисніть кнопку Так, коли з'явиться діалогове вікно підтвердження. Windows 10 почне встановлення драйвера точного тачпада.


Крок 11: Після встановлення драйвера прецизійного тачпада ви побачите повідомлення " Windows успішно оновив драйвери ". Це воно!


Збережіть роботу, закрийте всі запущені програми, а потім один раз перезавантажте комп'ютер.
Крок 12. Після перезавантаження відкрийте програму Налаштування, перейдіть до пристроїв > Сенсорна панель, щоб побачити всі налаштування сенсорної панелі. Тут можна змінити точність налаштувань сенсорної панелі.

Сподіваюся, ви знайдете цей посібник корисним!