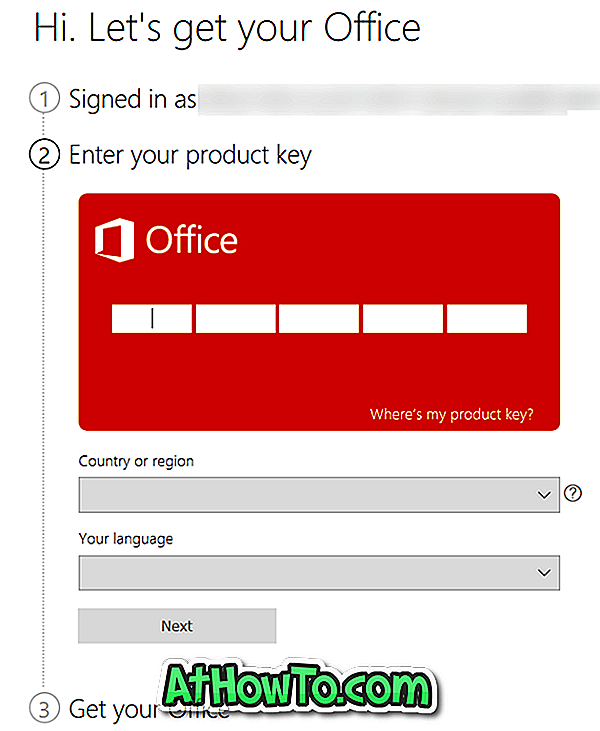Коли справа доходить до роботи з файлами PDF, більшість користувачів ПК використовують програми сторонніх виробників, оскільки Windows 10 підтримує лише відкриття файлів PDF. Багато безкоштовних і платних програм, які дозволять вам витягувати сторінки з PDF-файлів.
Але навіщо завантажувати та встановлювати стороннє програмне забезпечення, коли ви можете витягувати сторінки з PDF-файлів без використання сторонніх утиліт?
Вбудований інструмент Microsoft Print у PDF у Windows 10 можна використовувати для видобування однієї або декількох сторінок з PDF-файлів. У цьому посібнику ми побачимо, як витягти сторінки з файлу PDF у Windows 10.
Виконайте наведені нижче вказівки, щоб витягти одну або кілька сторінок з PDF-файлу у Windows 10. \ t
ПРИМІТКА. При витягуванні сторінок із PDF-файлу оригінальний файл залишається недоторканим. Коротше кажучи, при витягуванні сторінок сторінки не будуть видалені з оригінального файлу PDF . Якщо вам потрібно видалити сторінку з PDF-файлу, скористайтеся програмним забезпеченням PDF Shaper Free.
Витягування сторінок з PDF без використання інструментів сторонніх виробників у Windows 10
Крок 1. Відкрийте файл PDF, з якого ви бажаєте видобути сторінки з Microsoft Edge, Google Chrome або будь-яке інше програмне забезпечення, яке підтримує відкриття файлів PDF.

Крок 2: Одночасно натисніть клавіші Ctrl і P (Ctrl + P), щоб відкрити діалогове вікно Друк. У більшості читачів PDF, включаючи веб-переглядачі, такі як Edge і Chrome, можна клацнути правою кнопкою миші на сторінці, а потім натиснути "Опція друку", щоб відкрити діалогове вікно "Друк".
Крок 3. У діалоговому вікні Друк виберіть Microsoft Print to PDF як принтер.
Крок 4. У розкривному списку Сторінки виберіть Діапазон сторінок, введіть номер сторінки, який потрібно витягти, і натисніть кнопку Друк.

Наприклад, якщо ви хочете витягти сторінку 3 PDF-файлу, введіть 3 у полі. Якщо потрібно витягнути сторінки 3 і 5, введіть 3, 5 у вікно.

Крок 5. Виберіть місце для збереження витягнутого PDF-файлу, введіть ім'я нової витягнутої сторінки PDF-файлу і натисніть кнопку Зберегти. Це воно! Само собою зрозуміло, що витягнута сторінка буде збережена тільки з розширенням PDF.

Якщо одночасно видобувати дві або більше сторінок, всі сторінки будуть об'єднані і збережені як один файл PDF. Отже, якщо ви хочете, щоб вони були окремими файлами, витягуйте лише одну сторінку за раз.
Якщо ви хочете приєднатися до PDF-файлу, зверніться до нашого способу розділення та приєднання PDF-файлів у Windows 10. \ t