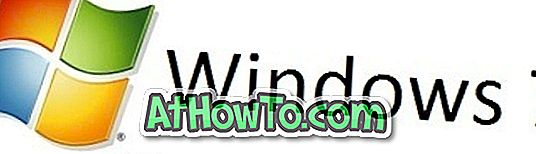Слайд-шоу робочого столу або слайд-шоу з фоном робочого столу - це зручна функція, доступна в Windows 7, Windows 8 / 8.1 і Windows 10 для автоматичного перемикання фонового зображення робочого столу з заданими інтервалами.
Функцію слайд-шоу на робочому столі можна ввімкнути та налаштувати, перейшовши до розділу персоналізації програми Налаштування.
Іноді функція слайд-шоу на робочому столі може припинити роботу в Windows 10. Іншими словами, Windows 10 може не автоматично змінювати шпалери робочого столу на певні проміжки часу, навіть якщо увімкнено слайд-шоу на робочому столі.
Якщо Windows 10 не автоматично змінює слайд-шоу на робочому столі, ви можете спробувати наступні рішення, щоб виправити проблему слайд-шоу на робочому столі.
Метод 1 з 6
Перевірте, чи увімкнено слайд-шоу для робочого столу
Що ж, функція слайд-шоу на робочому столі не працюватиме, якщо вона вимкнена. Тому важливо переконатися, що ця функція ввімкнена в меню Параметри.
Щоб перевірити стан функції слайд-шоу на робочому столі:
Крок 1. Клацніть правою кнопкою миші на порожньому місці робочого столу, виберіть пункт Персоналізація, а потім натисніть Фон .
Крок 2. У розділі "Фон" переконайтеся, що вибрано параметр " Слайд-шоу ".

Якщо вибрано слайд-шоу, але якщо функція не працює, зверніться до рішень 2, 3, 4 і 5, наведених нижче.
Докладні інструкції щодо увімкнення та налаштування функції показу слайдів див.
Метод 2 з 6
Дозволити показ слайдів під час роботи від акумулятора
За умовчанням Windows 10 не змінює автоматично фонове зображення робочого столу, коли комп'ютер працює від батареї, щоб поліпшити час резервного копіювання. Коротше кажучи, слайд-шоу на робочому столі не працює, коли комп'ютер використовує батарею.
Тим не менш, ви можете налаштувати Windows 10, щоб дозволити функцію слайд-шоу, коли на батареї, виконавши наведені нижче кроки.
Крок 1. Клацніть правою кнопкою миші на робочому столі, виберіть пункт Персоналізація, а потім натисніть Фон .
Крок 2. Увімкніть функцію " Дозволити показ слайдів під час роботи від батареї", щоб змусити Windows 10 автоматично змінювати тло робочого столу, навіть якщо комп'ютер працює від батареї.

Існує ще один спосіб дозволити слайд-шоу, коли на батареї
Крок 1: Введіть Редагувати план живлення в меню Пуск або панель завдань, а потім натисніть клавішу Enter, щоб відкрити вікно Змінити параметри плану.
Крок 2. Натисніть кнопку Змінити додаткові параметри живлення, щоб відкрити діалогове вікно Параметри електроживлення.
Крок 3. Розгорніть дерево налаштувань фонового зображення робочого стола, розгорніть Слайд-шоу і виберіть Доступно для батареї . Натисніть кнопку Застосувати, а потім натисніть кнопку OK.

Зверніть увагу, що коли ви дозволяєте слайд-шоу на батареї, використовуючи вищевказаний метод, Windows 10 дозволить слайд-шоу для вибраного плану живлення тільки. Якщо ви хочете дозволити слайд-шоу, коли на батареї для всіх планів, виберіть інший план зі спадного списку в діалоговому вікні Параметри електроживлення (див. Малюнок вище) і внести зміни.
Метод 3 з 6
Перевірте кількість шпалер у вибраній папці
Як ви, напевно, знаєте, увімкнувши функцію слайд-шоу на робочому столі, Windows 10 попросить вас вибрати папку з зображеннями, які потрібно використовувати для функції слайд-шоу.
Якщо слайд-шоу не працює, переконайтеся, що вибрана папка має принаймні дві фотографії, оскільки Windows 10 не може автоматично змінювати тло робочого стола, якщо у вибраній папці є лише одна картинка.
Метод 4 з 6
Встановіть іншу тему для робочого столу
Якщо функція слайд-шоу на робочому столі не працює на певну тему робочого столу (тему для настільних ПК), встановіть іншу тему, а потім перевірте, чи показ слайдів працює. Зверніться до нашого способу встановлення та видалення теми в посібнику Windows 10. \ t
Метод 5 з 6
Видаліть нещодавно встановлене програмне забезпечення для налаштування робочого столу
Якщо жодне з вищезгаданих рішень не вирішує проблему слайд-шоу, то це може бути пов'язано з нещодавно встановленим або налаштованим програмним забезпеченням сторонніх налаштувань для робочого столу.
Якщо ви нещодавно встановили або налаштували програмне забезпечення для налаштування робочого столу, видаліть його та перевірте, чи працює слайд-шоу після видалення програмного забезпечення для налаштування сторонніх виробників.
Метод 6 з 6
Відновлення Windows 10 до більш ранньої дати
Якщо функція показу слайдів працювала без проблем до останнього часу, спробуйте відновити Windows 10 до попередньої дати. Під час відновлення виберіть точку відновлення, створену на дату роботи слайд-шоу.

Удачі!