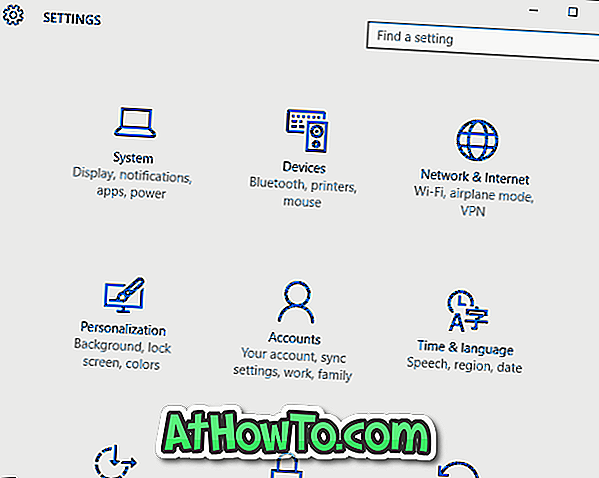У Windows 7 і попередніх версіях Windows потрібно було використовувати стороннє програмне забезпечення для монтування файлу ISO або IMG. На щастя, як Windows 8, так і Windows 10, підтримують встановлення файлів ISO та IMG з коробки, що означає, що тепер можна монтувати ISO та IMG-файли без встановлення програм сторонніх виробників.
Встановлення файлу ISO або IMG надзвичайно просте в Windows 10/8. Потрібно лише клацнути правою кнопкою миші на файлі ISO або IMG, а потім клацнути опцію Монтувати, щоб побачити вміст файлу ISO або IMG у Провіднику файлів. Щоб відключити ISO або IMG, просто клацніть правою кнопкою миші на монтованому диску у цьому ПК, а потім натисніть кнопку Витягти.

Незважаючи на те, що функція монтування працює без будь-яких проблем, іноді ви можете не бачити опцію підключення, якщо клацнути правою кнопкою миші на файлі ISO або IMG. Це відбувається, коли програма для запису зображень дисків Windows не є типовою програмою для типів файлів ISO або IMG.
Якщо у контекстному меню Windows 10/8 відсутній варіант монтування, виконайте наведені нижче вказівки, щоб відновити його з легкістю. Процедура подібна до тієї, яку ми використовували для виправлення опції Burn ISO, відсутньої в контекстному меню.
Метод 1 з 2
Відновлення відсутньої опції підключення в контекстному меню Windows 10/8
Крок 1. Відкрийте програми за промовчанням. Для цього введіть Програми за промовчанням в меню "Пуск" або в панелі пошуку на панелі завдань, щоб побачити запис результатів за промовчанням у результатах пошуку, а потім натисніть на десктопну версію програми за промовчанням, щоб відкрити її.

Крім того, відкрийте панель керування, змініть піктограму "Перегляд за" на "Невеликі", а потім клацніть "Програми за промовчанням".
Крок 2: Після запуску Програми за промовчанням натисніть першу посилання, позначену як Встановити програми за умовчанням .

Крок 3: На наступному екрані в розділі Програми виберіть Windows Disc Burner, а потім клацніть Вибрати за замовчуванням для цієї програми з правого боку.

Крок 4: Натискання Вибрати за замовчуванням для цієї програми відкриє цей екран. Позначте опцію з позначкою Виділити все, а потім натисніть кнопку Зберегти . Це воно!

Тепер ви зможете бачити опцію монтування, коли клацніть правою кнопкою миші на файлі ISO або IMG.
Метод 2 з 2
ПРИМІТКА. Цей метод призначений лише для Windows 10. \ t
Крок 1. Відкрийте програму "Налаштування", відкривши меню "Пуск" і натиснувши " Налаштування" на лівій панелі меню "Пуск". Також можна скористатися гарячою клавішею Windows + I, щоб відкрити параметри.

Крок 2. У меню Параметри натисніть першу піктограму, позначену як Система .

Крок 3. Клацніть Програми за замовчуванням . Прокрутіть вниз і клацніть посилання, позначене як Встановити стандартні програми, щоб відкрити настільну версію програм за промовчанням.

Крок 4: Звідси слідуйте інструкціям на Кроці 3 і Кроці 4 способу 1, щоб встановити програму для запису образів диска Windows як типову програму для типів файлів ISO та IMG.
Після виконання наведених вище вказівок параметр Маунт повинен з'явитися, коли ви клацнете правою кнопкою миші на файлі ISO або IMG у Windows 10.