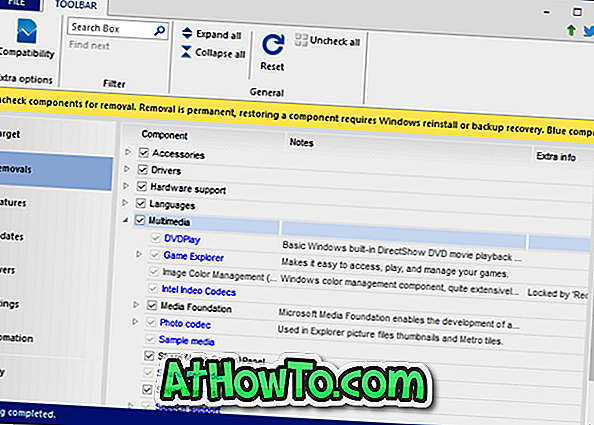У мене чотирирічний ноутбук HP. Нещодавно я оновив ноутбук з Windows 7 до Windows 10, використовуючи безкоштовне оновлення без будь-яких проблем. Після оновлення до Windows 10 я вручну встановив усі драйвери пристроїв, завантажені з веб-сайту HP.
Хоча Windows 10 працює без проблем, вона не пам'ятає мій пароль Wi-Fi з невідомих причин. Windows 10 просить кожного разу вводити пароль Wi-Fi після перезавантаження Windows 10 після інсталяції оновлення або інсталяції програми, яка потребує перезавантаження.

Коротше кажучи, Windows 10 очищує збережений пароль під час перезавантаження і запитує ввести пароль Wi-Fi для однієї мережі знову, коли ви намагаєтеся підключитися після перезавантаження.
Windows 10 не пам'ятає пароль бездротової мережі
Якщо ви також відчуваєте таку ж проблему на комп'ютері з ОС Windows 10, можна скористатися наведеними нижче методами усунення неполадок, щоб усунути проблему.
Метод 1 з 2
Забудьте про мережу Wi-Fi і підключіться знову
Крок 1: Натисніть на значок бездротового зв'язку в системному лотку, щоб відкрити вікно вибору, а потім натисніть посилання Налаштування мережі, щоб відкрити настройки Wi-Fi.

ПРИМІТКА: Якщо значок бездротового зв'язку не з'являється, зверніться до нашого виправлення з бездротовим значком, який відсутній у системному треї в посібнику з Windows 10, щоб відновити те ж саме.
Крок 2. Натисніть посилання Керувати відомими мережами, щоб переглянути всі раніше підключені з'єднання Wi-Fi.

Крок 3. Натисніть на назву мережі, для якої Windows 10 не запам'ятовує пароль, а потім натисніть кнопку " Забути", щоб забути вибрану мережу.

Крок 4. Клацніть на значку бездротового зв'язку в системному лотку, клацніть на імені мережі, клацніть Підключити і введіть пароль для підключення до мережі Wi-Fi.
5. Перезапустіть комп'ютер один раз і спробуйте підключитися до мережі Wi-Fi, якщо автоматичне підключення не вибрано. Windows 10 тепер має підключитися до мережі без запиту пароля Wi-Fi.
Якщо Windows 10 вимагає повторного введення пароля Wi-Fi, виконайте вказівки в Методі 2.
Метод 2 з 2
Скиньте адаптер Wi-Fi
Важлива примітка 1: Рекомендуємо створити ручну точку відновлення, перш ніж виконувати наведені нижче вказівки.
Важлива примітка 2: Рекомендується завантажити копію драйвера бездротового пристрою, щоб можна було встановити або переінсталювати драйвер, якщо ваш комп'ютер Windows 10 не вдається виявити бездротові мережі після скидання адаптера Wi-Fi.
Крок 1. На панелі завдань або в меню пошуку введіть Devmgmt.msc, а потім натисніть клавішу Enter, щоб відкрити диспетчер пристроїв.

Крок 2. Розгорніть дерево мережевих адаптерів . Клацніть правою кнопкою миші на бездротовому адаптері, клацніть Видалити, а потім натисніть кнопку ОК, щоб видалити пристрій.


Крок 3. Перезавантажте комп'ютер.
Крок 4: Підключіться до мережі Wi-Fi за допомогою стандартного методу (вам доведеться ввести пароль цього разу) і знову перезавантажити комп'ютер.
ПРИМІТКА. Якщо Wi-Fi не працює, скористайтеся раніше створеною точкою відновлення для відновлення комп'ютера Windows 10 до більш ранньої дати / часу. Якщо Wi-Fi не працює, установіть завантажений драйвер бездротового пристрою.
Крок 5: Після перезавантаження Windows 10 не повинен запитувати пароль Wi-Fi для підключення до раніше підключеної мережі Wi-Fi.