Хочете швидко завантажитися на робочий стіл Windows 10, пропустивши екран входу? Хочете уникати введення пароля облікового запису кожного разу, коли ви вмикаєте комп'ютер? Ви можете налаштувати Windows 10 на автоматичне завантаження на робочий стіл або на початковий екран, не вимагаючи вводити пароль облікового запису.
Основною перевагою налаштування Windows 10 для автоматичного входу в систему є те, що вам не потрібно запам'ятовувати пароль, що також означає, що ви заощадите кілька секунд під час завантаження. Це, у свою чергу, означає, що Windows 10 завантажується на початковий екран або на робочий стіл на пару секунд швидше.

Процедура налаштування автоматичного входу в Windows 10 дуже схожа на процедуру в Windows 7 і Windows 8.
Цей метод застосовується як до місцевого облікового запису користувача, так і до облікового запису Microsoft. Іншими словами, використовуючи обліковий запис Microsoft або локальний обліковий запис користувача, цей посібник можна використовувати для ввімкнення автоматичного входу в систему.
ПОПЕРЕДЖЕННЯ . Увімкніть автоматичний вхід, лише якщо ви єдиний користувач вашого комп'ютера. Якщо ви часто поділяєте свій комп'ютер з іншими, інші зможуть заглянути у ваш обліковий запис, не знаючи пароля.
Ви можете скористатися одним із наведених нижче способів, щоб увімкнути автоматичний вхід у Windows 10. \ t
Метод 1 з 3
Автоматично входити в систему без пароля
Це найпростіший спосіб автоматичного входу в Windows 10 без введення пароля.
Крок 1: Перший крок полягає у відкритті командного рядка Run одночасним натисканням клавіш Windows та R (Windows + R). У діалоговому вікні Виконати введіть Netplwiz, а потім натисніть клавішу Enter.
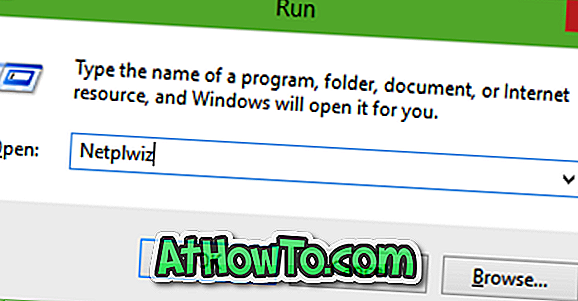
Крок 2. У отриманому діалоговому вікні Облікові записи користувачів спочатку виберіть обліковий запис користувача, а потім зніміть прапорець Користувачі повинні ввести ім'я користувача та пароль для використання цього комп'ютера . Натисніть кнопку Застосувати, щоб переглянути вікно Автоматичне вхід .


Крок 3. У діалоговому вікні Автоматично вводити пароль введіть пароль, а потім повторно введіть пароль, щоб підтвердити його.
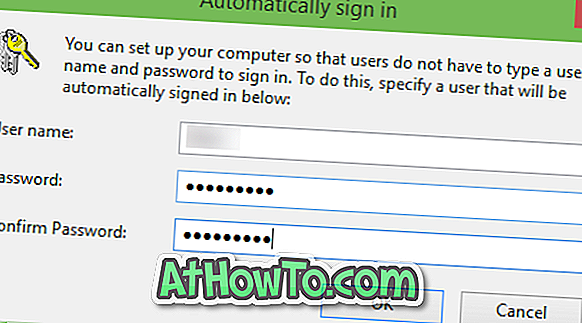
Нарешті, натисніть кнопку ОК .
Метод 2 з 3
Увімкніть автоматичний вхід за допомогою реєстру
Якщо з певних причин ви не можете налаштувати Windows 10 для автоматичного входу в систему, дотримуючись описаного вище методу, скористайтеся цим методом.
Крок 1. Відкрийте редактор реєстру . Для цього введіть Regedit у вікні пошуку меню "Пуск" або у вікні "Виконати", а потім натисніть клавішу Enter. Натисніть кнопку Так, коли ви побачите вікно UAC (Контроль облікових записів користувачів).
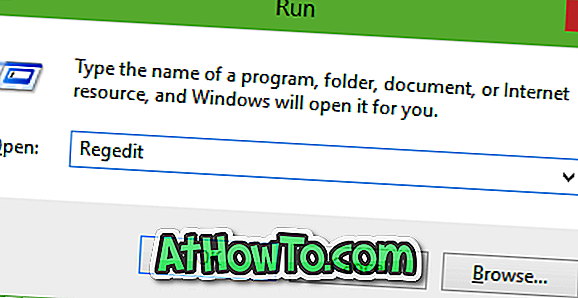
Крок 2. У редакторі реєстру перейдіть до наступного ключа:
HKEY_LOCAL_MACHINE ПРОГРАМНЕ ЗАБЕЗПЕЧЕННЯ Microsoft \ t
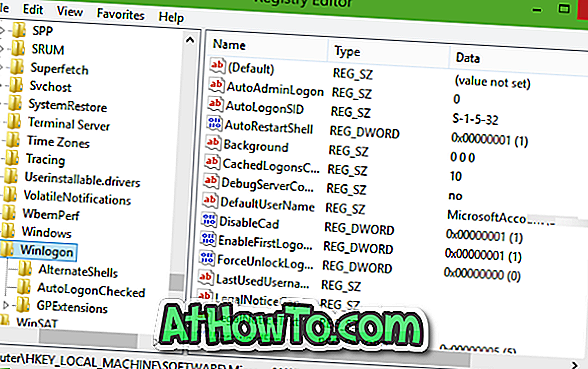
Крок 3. З правого боку шукайте запис з назвою DefaultUserName, двічі клацніть на ньому та переконайтеся, що ваш обліковий запис Microsoft або ім'я облікового запису локального користувача відображається в полі Значення .
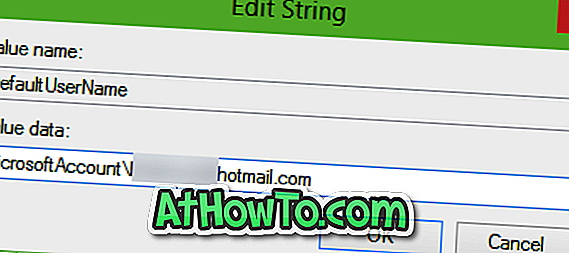
Крок 4: Далі, знову на правій стороні, шукайте запис з назвою DefaultPassword . Якщо запис не існує, створіть його, клацнувши правою кнопкою миші на порожньому місці, клацнувши " Створити" і натиснувши " Значення рядка" . Перейменуйте його на DefaultPassword і введіть пароль у полі Значення. Натисніть кнопку ОК.
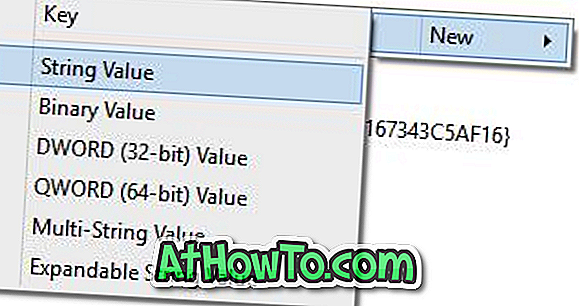
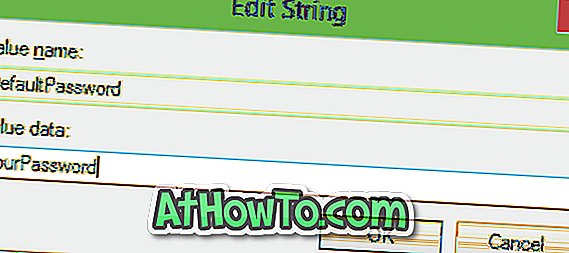
Крок 5. Нарешті, потрібно ввімкнути автоматичний вхід в систему. Для цього, з правого боку (ще раз), шукайте запис, позначений як AutoAdminLogon, а потім змініть його значення з 0 (нуль) на 1 (один).
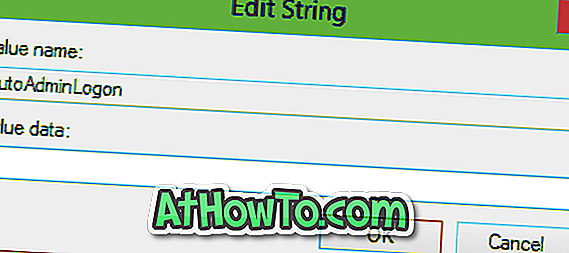
Це воно! Перезавантажте комп'ютер, щоб Windows 10 автоматично входив у ваш обліковий запис, не вимагаючи ввести пароль. Удачі!
Метод 3 з 3
Використовуйте Autologon для автоматичного входу в Windows 10
Існує безкоштовне програмне забезпечення, яке допоможе вам автоматизувати процес входу в систему Windows 10. Autologon - це безкоштовний інструмент від Microsoft, який допоможе вам пропустити екран блокування та входу в Windows 10. Щоб завантажити та прочитати, як використовувати цей інструмент, будь ласка, \ t зверніться до нашого способу пропуску блокування та довідки з екрана входу.
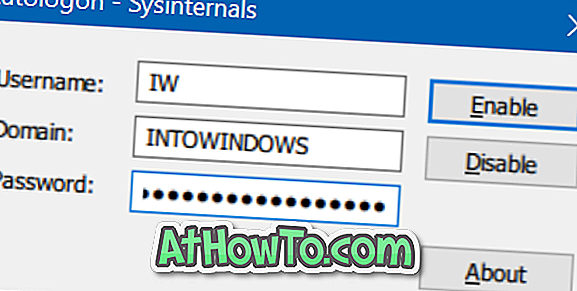
Завантажити Autologon
Без сумніву, другий метод не такий простий, як перший. Отримуйте задоволення від Windows 10!













