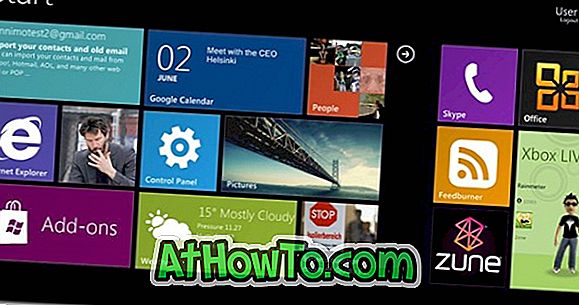Як і його попередник Windows 8.1, Windows 10 також підтримує закріплення певних типів файлів у меню "Пуск" для швидкого доступу. Користувачі можуть прикріплювати папки, виконувані файли (файли .exe) та ярлики до меню "Пуск". Щоб закріпити один із цих типів файлів у меню "Пуск", потрібно лише клацнути правою кнопкою миші на підтримуваних типах файлів, а потім натисніть "Закріпити, щоб запустити".
Відсутня опція Pin to Start
Нещодавно читач повідомив нам, що у контекстному меню для підтримуваних файлів не відображається опція Прикріпити до початку. Якщо параметр "Закріпити до запуску" не з'являється, коли ви виконуєте правою кнопкою миші папку, файл .exe або ярлик, ймовірно, тому, що політику з назвою "Запобігання налаштуванню налаштування початкового екрана" ввімкнено або інша політика на ім'я LockedStartLayout увімкнено.

Як можна припустити назву цих політик, коли ця функція ввімкнена, ці правила забороняють користувачам налаштовувати меню Пуск. Отже, якщо одна з цих або обох політик увімкнена, у контекстному меню не відображається Закріпити до початку.
Відновити відсутню опцію "Прикріпити до початку"
Щоб відновити відсутню опцію Pin to Start, виконайте наведені нижче вказівки.
Метод 1 з 2
Важливо: Цей метод застосовується тільки для користувачів Windows 10 Pro та Enterprise. Редактор групової політики не існує у версії Home. Якщо ви знаходитесь у домашньому виданні, дотримуйтесь інструкцій у способі 2.
Крок 1: Введіть Gpedit.msc в меню Пуск або командний рядок Виконати, а потім натисніть клавішу Enter, щоб відкрити те ж саме. Натисніть кнопку Так, коли з'явиться діалогове вікно Контроль облікових записів користувачів.
Крок 2. У редакторі групової політики перейдіть до наступної політики:
Конфігурація користувача> Адміністративні шаблони> Меню Пуск і панель завдань
Крок 3. На правій стороні шукайте політику з назвою " Заборонити користувачів налаштовувати початковий екран" і двічі клацнути її, щоб відкрити її властивості.

Крок 4. Виберіть перемикач Disabled (Вимкнено) і натисніть Apply (Застосувати) .
Крок 5. Далі шукайте політику, яка називається Start Layout, і двічі клацніть її, щоб побачити діалогове вікно властивостей.

Крок 6: Знову виберіть Disabled і натисніть кнопку Застосувати .
Метод 2 з 3
Крок 1: Введіть Regedit в меню Пуск або панель задач, а потім натисніть клавішу Enter. Натисніть кнопку Так, якщо відображається підказка "Контроль облікових записів користувачів".
Крок 2. У редакторі реєстру перейдіть до наступного ключа:
HKEY_CURRENT_USER ПРОГРАМНЕ ЗАБЕЗПЕЧЕННЯ Microsoft \ t
На правій стороні шукайте запис з ім'ям NoChangeStartMenu, якщо вона існує, клацніть правою кнопкою миші та виберіть команду Видалити .

Крок 3. Далі перейдіть до наступного ключа:
HKEY_LOCAL_MACHINE ПРОГРАМНЕ ЗАБЕЗПЕЧЕННЯ Microsoft \ t
Знову, з правого боку, шукайте запис з ім'ям NoChangeStartMenu і видаліть його, якщо знайдете.
Крок 4. Далі перейдіть до наступного ключа:
HKEY_CURRENT_USER ПРОГРАМНЕ ЗАБЕЗПЕЧЕННЯ Політики Microsoft Windows Explorer
Шукайте запис під назвою LockedStartLayout, клацніть правою кнопкою миші на ньому та натисніть кнопку Видалити.

Крок 5. Нарешті перейдіть до цього ключа:
HKEY_LOCAL_MACHINE ПРОГРАМНЕ ЗАБЕЗПЕЧЕННЯ Політики Microsoft Windows Explorer
Подивіться і видаліть запис під назвою LockedStartLayout .
Параметр "Прикріпити до запуску" тепер має з'являтися, коли ви клацнете правою кнопкою миші на теці, виконуваному файлі або ярлику.