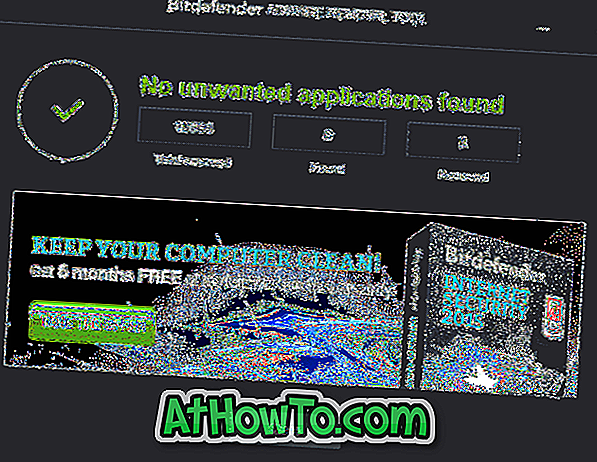Багато користувачів Windows 10 скаржаться, що Windows 10 автоматично встановлює асоціації файлів після інсталяції оновлень. Наприклад, якщо ви зробили VLC як музичний програвач за промовчанням у Windows 10, Windows 10 автоматично встановить стандартний музичний програвач Groove Music, якщо ви встановите основне оновлення.
Хоча деякі повідомляють, що асоціації файлів були скинуті до типових після встановлення оновлення Threshold 2, є користувачі, які скаржаться, що асоціації файлів були скинуті навіть після встановлення регулярних оновлень.
Оскільки в Windows 10 немає можливості зупинити оновлення від скидання асоціацій файлів, хороша ідея створити резервну копію поточних асоціацій файлів на комп'ютері з ОС Windows 10, щоб відновити резервні копії файлів, якщо Windows 10 скидає їх після оновлення.
Хоча в Windows 10 немає жодної опції для резервного копіювання файлових асоціацій, можна зробити резервну копію за допомогою реєстру або стороннього програмного забезпечення, що називається редактором програм за промовчанням . У цьому посібнику ми побачимо всі способи резервного копіювання асоціацій файлів у Windows 10.
Спосіб 1 - асоціації файлів резервного копіювання з редактором за промовчанням
Спосіб 2 - резервні файлові асоціації за допомогою реєстру
Метод 3 - скидання асоціацій файлів до стандартного (оригінальні асоціації Windows 10)
Метод 1 з 3
Резервне копіювання асоціацій файлів за допомогою редактора за промовчанням
Хоча редактор програм за промовчанням не оновлювався протягом останніх кількох років, програма також працює без проблем. Дотримуйтесь наведених нижче інструкцій для резервного копіювання та відновлення асоціацій файлів за допомогою редактора програм за промовчанням.
Крок 1: Завантажте редактор програм за промовчанням, відвідавши цю сторінку. Витягніть завантажений файл zip, щоб отримати портативну версію програмного забезпечення редактора за промовчанням.
Крок 2: Запустіть редактор програм за промовчанням, клацніть на посилання Створити або відновити резервну копію параметрів реєстру .

Крок 3. Натисніть кнопку " Створити резервну копію" і натисніть кнопку "Так", коли з'явиться підказка "Контроль облікових записів користувачів".

Натисніть кнопку Створити резервну копію ще раз, щоб створити резервну копію асоціацій файлів
Щоб відновити резервні копії файлів
Крок 1. Запустіть редактор програм за промовчанням, натисніть кнопку Створити або відновити резервну копію параметрів реєстру .
Крок 2. Виберіть резервну копію з доступних резервних копій і натисніть кнопку Відновити вибрану кнопку резервного копіювання . Натисніть кнопку Так, якщо відображається підказка "Контроль облікових записів користувачів".

Нарешті, натисніть кнопку "ОК", коли з'явиться діалогове вікно підтвердження.
Метод 2 з 3
Резервні файлові асоціації за допомогою реєстру
Як і багато інших речей, асоціації файлів зберігаються в реєстрі. Ви можете створити резервну копію або експортувати асоціації файлів, створивши резервну копію потрібного ключа реєстру.
Цей метод ідеально підходить для резервного копіювання та відновлення файлових асоціацій без використання стороннього програмного забезпечення. Виконайте наведені нижче інструкції для резервного копіювання та відновлення. Метод також простий.
Крок 1: Відкрийте редактор реєстру, ввівши Regedit у вікні пошуку меню "Пуск" або командний рядок Виконати, а потім натиснувши клавішу Enter.

Крок 2. У редакторі реєстру перейдіть до наступного ключа:
HKEY_CURRENT_USER ПРОГРАМНЕ ЗАБЕЗПЕЧЕННЯ Microsoft \ t

Крок 3: Клацніть правою кнопкою миші на клавіші FileExts і клацніть Експортувати .

Крок 4. Введіть ім'я резервної копії файлових асоціацій, а потім натисніть кнопку Зберегти, щоб скопіювати резервні копії файлів асоціації за допомогою реєстру.

Зверніть увагу, що після резервного копіювання асоціацій файлів за допомогою реєстру ми рекомендуємо перевірити, чи можна відновити резервну копію без будь-яких проблем, оскільки ви можете отримати помилки під час відновлення резервного копіювання реєстру. Якщо під час відновлення резервної копії ви отримуєте повідомлення "Не вдалося імпортувати помилку", ми пропонуємо вам скористатися програмою сторонніх розробників програм за промовчанням, згаданою в способі 1, для резервного копіювання та відновлення асоціацій файлів.
Щоб відновити резервне копіювання файлів за допомогою реєстру
Під час відновлення резервного копіювання файлів переконайтеся, що всі програми, які ви раніше встановлювали під час створення резервної копії, також присутні на поточній інсталяції Windows.
Це відбувається тому, що під час відновлення резервної копії файлів Windows не перевіряє, чи всі програми, зазначені в резервній копії, встановлені в системі, і ви можете завершити помилку під час відкриття файлу. Наприклад, якщо ви зробили Adobe Reader як засіб читання PDF за промовчанням, перш ніж створювати резервні копії файлів і видалити Adobe Reader після резервного копіювання, ви можете отримати помилку під час відкриття файлу PDF (після відновлення резервного копіювання файлів).
Важливо: Будь ласка, закрийте всі запущені програми, перш ніж намагатися відновити резервну копію, щоб уникнути помилок. Ми також рекомендуємо створити точку відновлення у випадку, якщо щось піде не так.
Крок 1: Відкрийте File Explorer (Провідник Windows) і перейдіть до папки, що містить резервні копії файлів, які ви раніше створювали за допомогою реєстру.

Крок 2. Клацніть правою кнопкою миші на файлі резервної копії, а потім клацніть на опції Злиття .

Крок 3: Натисніть кнопку Так, коли з'явиться діалогове вікно підтвердження.

Крок 4: Натисніть кнопку OK . Це воно!
Перезавантажте комп'ютер один раз або просто перезапустіть Windows Explorer, щоб завантажити нові асоціації файлів.
Метод 3 з 3
Відновити асоціації файлів за замовчуванням
Якщо з будь-якої причини потрібно відновити типові асоціації файлів, можна зробити це з легкістю, виконавши наведені нижче вказівки.
Крок 1. Відкрийте меню Параметри, натиснувши піктограму "Параметри" на лівій панелі меню "Пуск".
Крок 2. Після запуску налаштувань натисніть кнопку Система .
Крок 3. Клацніть Програми за замовчуванням . Прокрутіть вниз, щоб побачити опцію з позначкою Скинути під скиданням до рекомендованих стандартними параметрами Microsoft . Натисніть кнопку Скинути, щоб відновити типові файлові асоціації.

Удачі!