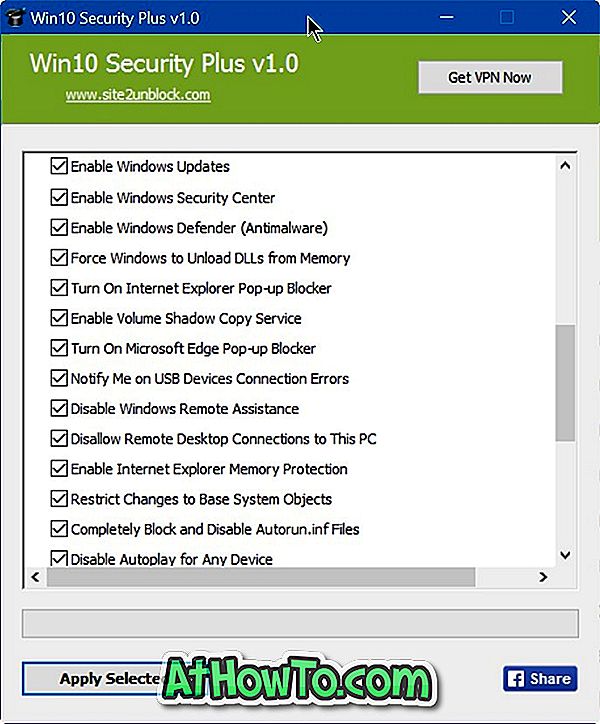Сьогодні наше життя настільки цифрове. Ми відвідуємо десятки веб-сайтів щодня, щоб споживати та обмінюватися інформацією. Але сайти, які ми відвідуємо, можуть не підходити для наших дітей.
Якщо ви спільно використовуєте свій комп'ютер з Windows 10 з дітьми, хороша ідея блокувати доступ до певних веб-сайтів на вашому ПК.

Незважаючи на наявність десятків безкоштовних і комерційних програм для блокування веб-сайтів на ПК, ви можете використовувати вбудований файл хостів для блокування URL-адрес на вашому ПК з ОС Windows. Просто додавши URL-адреси веб-сайту до файлу хосту, ви можете заблокувати цей веб-сайт на своєму ПК. Жоден з браузерів, встановлених на вашому ПК, не зможе відкривати заблоковані веб-сайти.
Ось два простих способи блокування веб-сайтів на комп'ютері з ОС Windows 10, редагуючи файл hosts.
Заблокуйте веб-сайти вручну, редагуючи файл hosts у Windows 10
Як було сказано, ви можете заблокувати веб-сайти на ПК з Windows 10 без встановлення додаткового програмного забезпечення. Все, що потрібно зробити, це відредагувати файл hosts. Ось як це зробити.
Крок 1. Відкрийте програму Notepad як адміністратор. Для цього введіть Блокнот у полі Пуск / панель завдань, щоб побачити програму "Блокнот" у результатах пошуку, клацніть правою кнопкою миші запис "Блокнот", а потім натисніть "Запустити як адміністратор".
Натисніть кнопку "Так", коли з'явиться підказка "Контроль облікових записів користувачів".

Крок 2. У вікні програми "Блокнот" клацніть меню Файл, виберіть команду Відкрити, змініть тип файлу з текстових документів на всі файли (див. Малюнок нижче). Перейдіть до пункту C: драйвери для Windows System32 і т.д. (де "C" є літерою диска Windows 10) і виберіть файл hosts .
Натисніть кнопку Відкрити, щоб відкрити файл із Блокнотом.


Крок 3. Після відкриття файлу hosts за допомогою програми «Блокнот» додайте URL-адресу веб-сайтів, до яких ви хочете заблокувати доступ, на комп’ютері таким чином:
127.0.0.1 www.bing.com
127.0.0.1 www.google.com

Крок 4: Нарешті, клацніть меню Файл, а потім натисніть Зберегти (Ctrl + S), щоб зберегти зміни. Це воно!

Спробуйте відкрити одну з цих URL-адрес у будь-якому веб-переглядачі на вашому ПК. Відтепер жоден із заблокованих веб-сайтів не завантажиться на ваш комп'ютер.
Щоб знову розблокувати веб-сайти, виконайте наведені вище вказівки та видаліть записи веб-сайту з файлу хостів. Збережіть файл.
Використовуйте URL Blocker для блокування веб-сайтів у Windows 10
Якщо вам не зручно вручну редагувати файл hosts, ви можете використовувати цю крихітну утиліту для блокування URL-адрес для блокування веб-сайтів на комп'ютері з ОС Windows 10. \ t Блокувальник URL-адрес дозволяє редагувати файл хостів, не відкриваючи файл хостів. Ось як використовувати блокування URL-адрес для блокування веб-сайтів у Windows 10. \ t
Крок 1. Отримайте блокування URL-адрес на цій сторінці.
Крок 2. Запустіть URL Blocker, двічі клацнувши на його виконуваному файлі, оскільки він не вимагає установки. Якщо Windows 10 попередить вас про запуск цієї програми, запустіть програму, ігноруючи попередження.
Крок 3. Клацніть поле, введіть URL-адресу веб-сайту, який ви хочете заблокувати на вашому ПК, а потім натисніть кнопку Додати. Ви можете додати стільки веб-сайтів, скільки хочете.

Після цього натисніть кнопку Застосувати . Вас попросять вийти і ввійти знову. Будь ласка, зробіть це, щоб заблокувати всі додані веб-сайти. Удачі!
Щоб розблокувати веб-сайти, знову запустіть блокування URL-адрес, виберіть веб-сайти, які потрібно розблокувати, натисніть кнопку Видалити, а потім натисніть кнопку Застосувати. Вийдіть із системи та увійдіть знову.