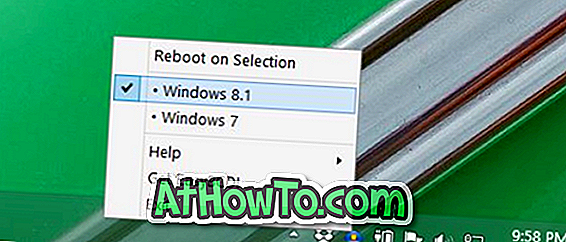Існує вбудований інструмент стиснення в Windows 10 для стиснення дисків, щоб звільнити місце на диску. Єдиним недоліком є те, що ви можете стискати лише диски, тобто не можна стискати окремі папки.
Використання інструменту стиснення файлів (zip tool) в Windows 10 для стиснення папок не є мудрим ідеєю, оскільки він створює zip-файли, і вам потрібно відкрити zip-файл для доступу до файлів. Те ж саме з утилітами сторонніх файлових архівів.
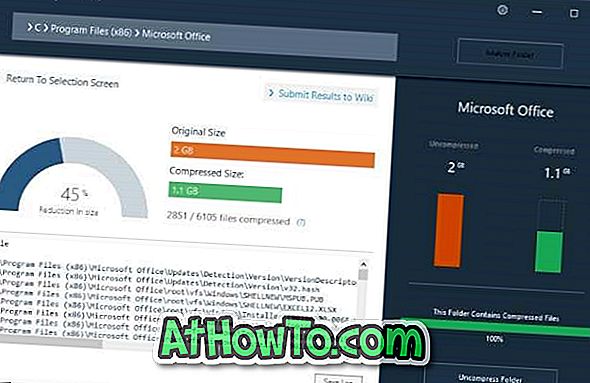
Чи не було б здорово, якби ми могли стискати окремі папки в Windows 10 без створення файлів zip?
CompactGUI є відмінним програмним забезпеченням, призначеним, щоб допомогти користувачам ПК використовувати компактну функцію ОС (вбудовану функцію в Windows 10) для стискання окремих папок у Windows 10. \ t
Інструмент CompactGUI може значно зменшити розмір папок. Тим не менш, ви не можете отримати багато, стиснувши папки, які містять певні типи файлів, такі як JPEG, AVI і MP3, оскільки ці файли вже дуже стислі. Інструмент ідеально підходить для стиснення ігор і програм.
Для початку, CompactGUI пропонує чотири алгоритми стиснення: XPRESS4K, XPRESS8K, XPRESS16K і LZX.
Стиснення окремих папок у Windows 10
Ось як використовувати інструмент CompactGUI для стискання окремих папок у Windows 10 для економії місця на диску.
Крок 1: Завантажте інструмент CompactGUI з цієї офіційної сторінки і виконайте те ж саме.
Крок 2: На головному екрані утиліти потрібно вибрати папку, яку потрібно стиснути за допомогою CompactGUI. Перейдіть до папки та виберіть її.
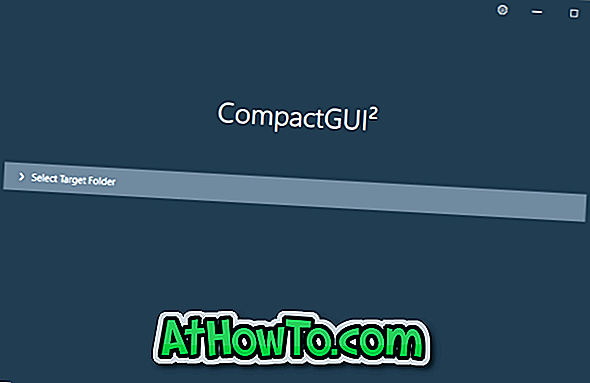
Крок 3: Далі виберіть алгоритм стиснення за вашим вибором. Знову ж таки, ми пропонуємо вам вибрати алгоритм між XPRESS8K і XPRESS16K для досягнення найкращих результатів.
Також переконайтеся, що вибрано параметр "Стиснути вкладені папки". Якщо ви хочете стиснути приховані та системні файли, виберіть пункт Дія на приховані та системні файли.
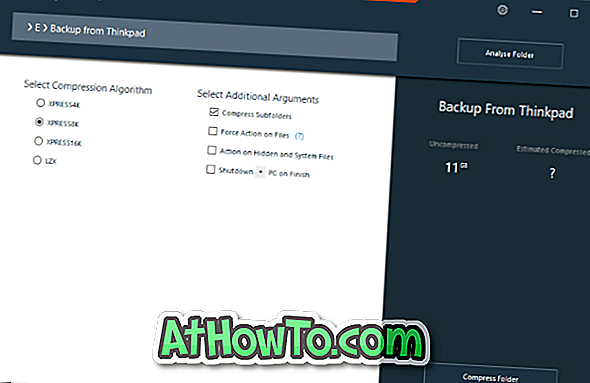
За замовчуванням, інструмент CompactGUI не стискає GIF, JPG, JPEG, BMP, PNG, MKV, MP4, WMV, AVI, BIK, OGG, FLV, MPG, M2V, M4V, VOB, MP3, AAC, WMA, FLAC, ZIP Типи файлів RAR, 7Z, CAB та LZX ці типи вже дуже стислі.
Якщо потрібно стиснути папку, що містить один з цих типів файлів, клацніть значок шестерні, зніміть прапорець Пропустити файли, які є дуже стислими, а потім натисніть кнопку Зберегти. Можливо, потрібно знову закрити та відкрити інструмент.
Крок 4: Нарешті, натисніть кнопку стиснути папку, щоб почати стиснення. Залежно від алгоритму стиснення, конфігурації комп'ютера та розміру папки, інструменту може знадобитися від декількох хвилин до годин, щоб завершити роботу зі стиснення.
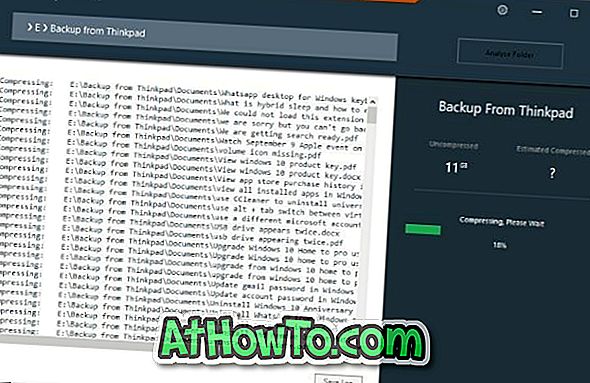
Після цього можна побачити старий розмір папки та новий розмір папки. Тепер ви можете відкрити папку і відкрити в ній файли, щоб перевірити, чи відкриваються вони так, як повинні.
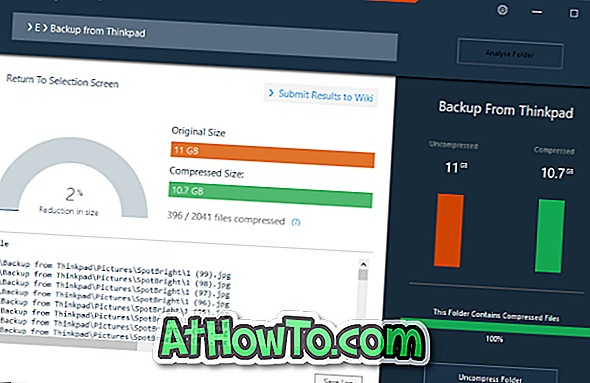
Якщо ви не задоволені результатом, натисніть кнопку Uncompress Folder (Розпакувати папку), щоб відновити папку до стандартних значень.