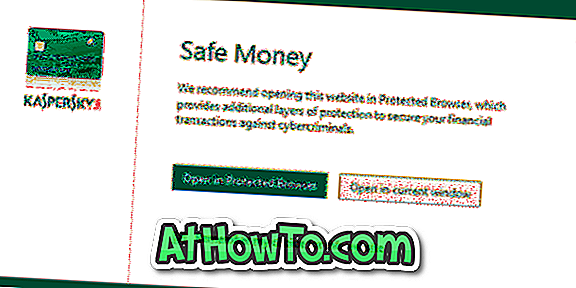У Windows 10 є вбудована утиліта для створення диска відновлення USB. Усі користувачі, включаючи користувачів ПК Lenovo, можуть використовувати вбудований інструмент для підготовки диска відновлення USB 10 для Windows.
Проблема з вбудованою утилітою відновлення полягає в тому, що він не може створити USB-накопичувач для відновлення, якщо на вашому комп'ютері немає спеціальних файлів відновлення. Більшість нових ПК мають спеціальний диск, що містить файли відновлення, але багато користувачів вибирають для видалення розділу відновлення, щоб звільнити місце на диску.
Якщо ви з якоїсь причини не можете створити USB-накопичувач для відновлення для комп'ютера Lenovo Windows 10, ви можете скористатися офіційним засобом відновлення дисків Lenovo Recovery Drive Creator, щоб створити диск відновлення USB з Windows Windows 10.
Диск відновлення Lenovo, який ви збираєтеся створити, включатиме інсталяційні файли Windows 10, необхідні драйвери для комп'ютера Lenovo і деякі програми Lenovo, з якими ваш комп'ютер спочатку поставлявся.
Підготуйте USB-диск відновлення USB для Windows 10
Крок 1: Відвідайте веб-сторінку відновлення Lenovo. Введіть серійний номер пристрою Lenovo, для якого створюється USB-пристрій для відновлення.
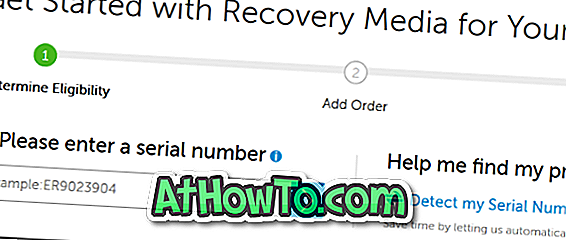
Крок 2. На наступній сторінці виберіть вашу країну / регіон, мову операційної системи Windows 10, прийміть ліцензійну угоду, а потім натисніть кнопку Далі .
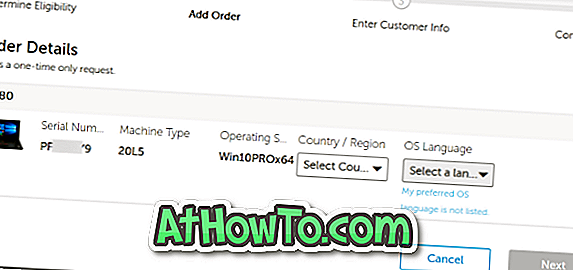
Крок 3. На цій сторінці вам буде запропоновано увійти до Lenovo і ввести деяку інформацію. Після введення необхідної інформації натисніть кнопку " Надіслати", щоб розмістити цифрове замовлення на завантаження. Через годину-дві ваші файли відновлення будуть готові до завантаження.
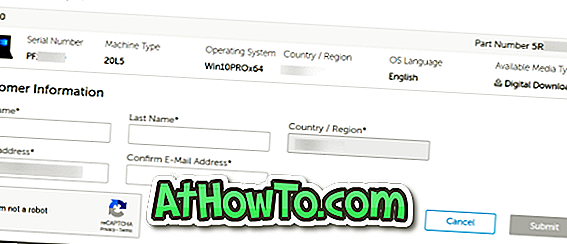
Крок 4: Підключіть 16-Гб USB-накопичувач до комп'ютера та створіть резервні копії всіх даних, оскільки диск буде видалено.
Крок 5: Клацніть тут, щоб завантажити створення USB Recovery Creator. Запустіть завантажене програмне забезпечення та клацніть параметр Завантажити файли відновлення та Створити USB-ключ відновлення .
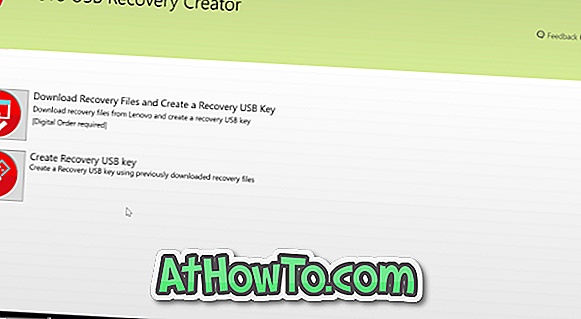
Крок 6: Увійдіть до свого облікового запису Lenovo (який ви використовували для розміщення цифрового замовлення на завантаження), щоб побачити цифрове замовлення на завантаження. Виберіть замовлення та натисніть кнопку Далі .
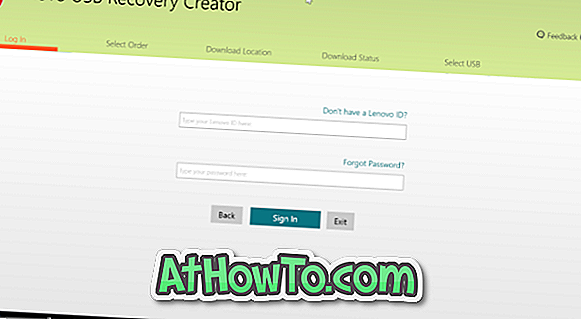

Крок 7: Тепер вам буде запропоновано вибрати місце для збереження завантажених файлів з серверів Lenovo. Перейдіть до місця, де є щонайменше 18 ГБ вільного місця, і виберіть його.
ПРИМІТКА. Якщо ви бажаєте завантажити файли в папку завантаження за замовчуванням, рекомендуємо натиснути кнопку Огляд і вручну вибрати папку Завантаження, щоб уникнути проблем під час завантаження. Також переконайтеся, що диск, на якому ви збираєтеся завантажити файли відновлення Windows 10 від Lenovo, має принаймні 18 Гб вільного місця.
Натисніть кнопку Завантажити, щоб почати завантаження файлів Windows 10. \ t Залежно від швидкості підключення до Інтернету та завантаження серверів Lenovo, для завантаження файлів Windows 10 може знадобитися кілька хвилин.

Крок 8: Після завершення завантаження натисніть кнопку Далі, щоб перейти до екрана вибору USB.

Крок 9. Виберіть диск USB, який потрібно підготувати, і натисніть кнопку Далі .
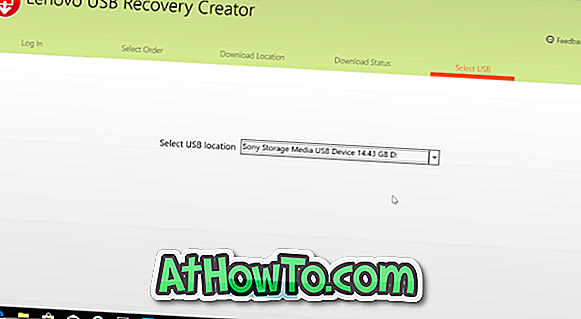
Вам потрібен пристрій USB, який має щонайменше 16 Гб дискового простору.
Крок 10. Коли з'явиться наступний екран, натисніть кнопку Так, щоб створити розділи, скопіюйте завантажені файли на диск USB і підготуйте диск відновлення USB.
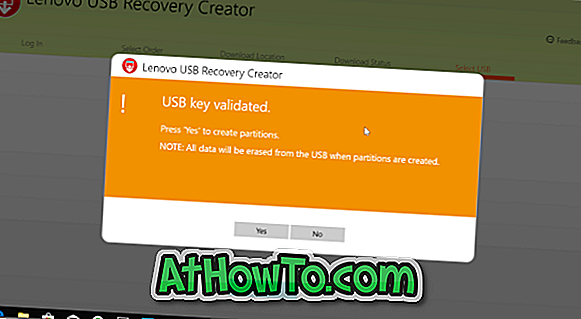
Цей процес може тривати від 30 до 60 хвилин.
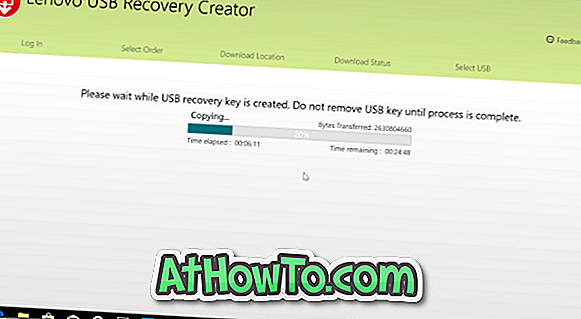
Крок 11: Після того, як накопичувач відновлення USB Lenovo буде готовий, ви побачите повідомлення " USB key created успешно ". Якщо ви бажаєте видалити завантажені файли відновлення з комп'ютера, натисніть кнопку Так .
Зверніть увагу, що ви можете створити накопичувач відновлення Lenovo USB знову, використовуючи завантажені файли, у випадку, якщо ви відформатуєте USB-диск або його заміните. Якщо у вас достатньо місця на комп'ютері, ми пропонуємо зберегти завантажені файли відновлення на комп'ютері, щоб створити USB-накопичувач відновлення USB за потребою.
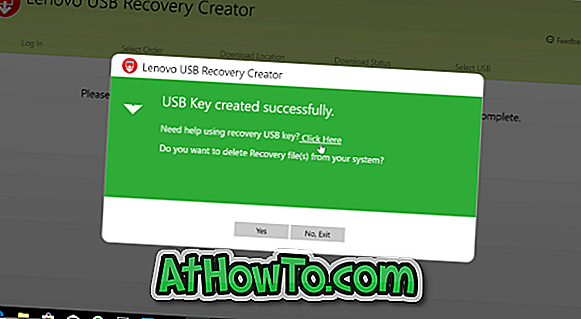
Якщо ні, клацніть Ні, кнопку виходу, щоб закрити програмне забезпечення Lenovo Recovery Creator.