Є багато користувачів, яким часто доводиться перемикатися між Windows і Mac OS X. Наприклад, деякі з вас могли б інсталювати Windows на Mac за допомогою помічника Boot Camp або без програмного забезпечення Boot Camp і часто перемикатися між двома операційними системами.
Як відомо, у Mac OS X ми використовуємо клавішу Command + L для вибору адресного рядка у веб-браузерах. Після використання Mac OS X на деякий час, коли ви переходите назад до комп'ютера, ви натискаєте Windows (клавіша Command на Mac) + клавіші L сподіваючись вибрати адресний рядок або рядок URL у веб-браузерах. Але коли ви працюєте з Windows, як ви знаєте, натискання клавіші Windows (клавіша Command на Mac) + клавіша швидкого доступу L блокує систему і переходить до екрана блокування (у Windows 10/8) або екрану входу (у Windows 7 і попередні версії).

Якщо ви залежні від клавіатурних скорочень, ви, мабуть, відчували це роздратування, коли ви переходите на комп'ютер з комп'ютера Mac. Незважаючи на те, що можна змінити стандартне сполучення клавіш для вибору адресного рядка в розділі Параметри клавіатури в останніх версіях Mac OS X, вимкнення комбінації клавіш Windows + L у Windows краще, якщо ви витрачаєте більше часу на Mac, ніж на ПК, або якщо ви рідко використовуйте гарячу клавішу Windows + L, щоб заблокувати комп'ютер.
Вимкнення логотипу Windows + клавіатурне скорочення L
У Windows можна вимкнути логотип Windows + клавіатурне скорочення, редагуючи реєстр Windows. Виконайте наведені нижче інструкції, щоб повністю вимкнути логотип Windows + клавіатурне скорочення клавіші L у Windows:
ПРИМІТКА. Ми рекомендуємо створити ручну точку відновлення системи перед тим, як продовжити, щоб можна було швидко повернутися до початкових налаштувань за допомогою декількох клацань миші.
Крок 1: Відкрийте діалогове вікно Виконати, одночасно натиснувши клавіші Windows та R (Win + R). Якщо ви працюєте на машині Mac, натисніть Command + R, щоб побачити діалогове вікно Виконати.
Крок 2: У діалоговому вікні Виконати введіть Regedit.exe і натисніть клавішу enter. Натисніть кнопку Так, коли з'явиться запит на екран керування обліковими записами користувачів (UAC).
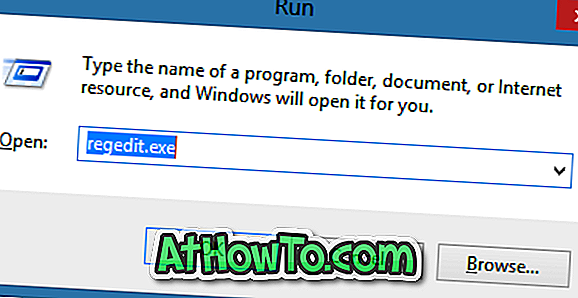
Крок 3. Після запуску редактора реєстру перейдіть до наступного розділу реєстру:
HKEY_CURRENT_USER Програмне забезпечення Політики Microsoft Windows \ t
Крок 4: У правій частині створіть нове 32-бітове значення DWORD і перейменуйте його як DisableLockWorkstation.
Крок 5. Двічі клацніть на новоствореному записі DisableLockWorkstation і змініть його значення з 0 (нуль) на 1 (один).
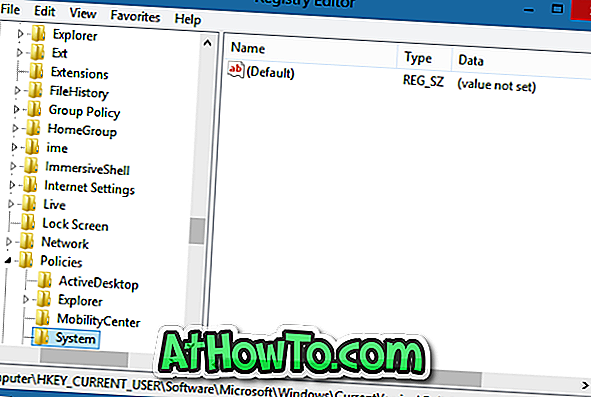
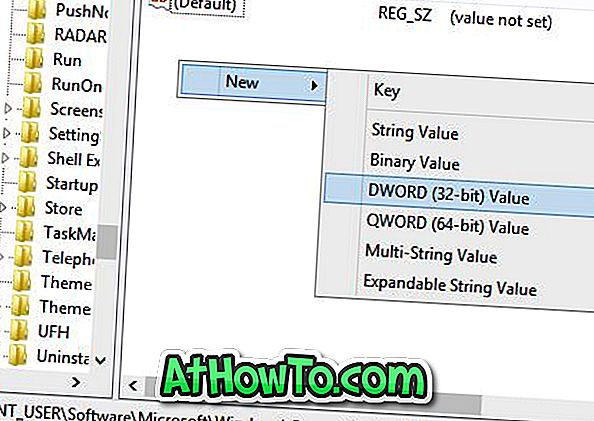

Крок 6: Відтепер, коли ви натискатимете клавішу Windows + L, Windows не переходить до екрану блокування / входу в систему, ані блокує ПК. Удачі!
ПРИМІТКА: Для того, щоб відновити функціональність гарячих клавіш Windows + L, просто перейдіть до згаданого розділу реєстру, а потім видаліть запис DisableLockWorkstation. Це воно!
Як встановити Google Web шрифти в Windows і Mac без використання інструментів сторонніх інструментів також може вас зацікавити.













