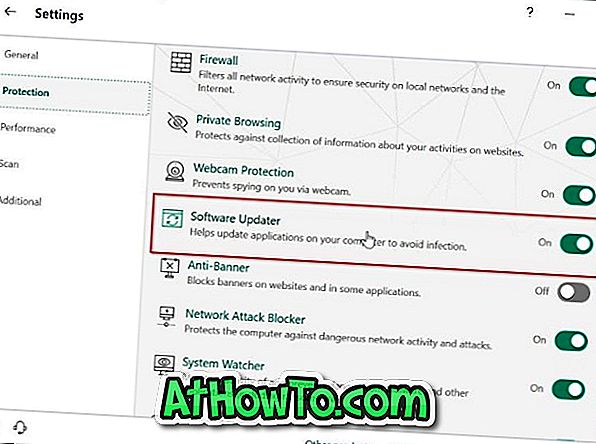Програма "Налаштування" в Windows 10 призначена для заміни традиційної панелі керування, але Панель керування продовжує входити до складу Windows 10. Microsoft повільно додає всі параметри та параметри з панелі керування до програми "Налаштування" і може скинути панель керування з майбутньої збірки Windows 10.
Додаток Панель керування та налаштування - це два способи доступу та зміни більшості налаштувань Windows 10. \ t Без доступу до цих двох, особливо до програми Налаштування, практично неможливо змінити більшість налаштувань Windows 10 за замовчуванням.

Якщо ви поділяєте свій комп'ютер з іншими і не хочете, щоб інші змінювали налаштування, можна вимкнути як панель керування, так і програму "Налаштування" на комп'ютері.
Якщо програму "Панель керування" або "Налаштування" вимкнено, з'являється повідомлення "Ця операція була скасована через обмеження, що діють на цьому комп'ютері. Зверніться до свого системного адміністратора на повідомлення про помилку під час спроби відкрити Панель керування. Якщо ви спробуєте відкрити програму Налаштування, вона закриється відразу після запуску.
У цьому посібнику ми побачимо, як вимкнути програму Налаштування та Панель керування у Windows 10.
Метод 1 з 2
Редактор групової політики не є частиною випуску Windows 10 Home. Тому, якщо ви використовуєте Windows 10 Home edition, будь ласка, зверніться до інструкцій, зазначених у способі 2 цієї статті.
Вимкніть налаштування та панель керування за допомогою групової політики
Крок 1. У полі пошуку Пуск / панель завдань введіть Gpedit.msc, а потім натисніть клавішу Enter, щоб відкрити редактор локальної групової політики.

Крок 2. У вікні редактора групової політики перейдіть до наступного шляху:
Конфігурація користувача > Адміністративні шаблони > Панель керування
Крок 3: Тепер, з правого боку, шукайте Заборонити доступ до Панелі керування та входу до політики параметрів ПК .

Крок 4: Двічі клацніть Заборонити доступ до Панелі керування та політики налаштувань ПК . Тепер ви повинні побачити діалогове вікно властивостей.
Крок 5: У діалоговому вікні властивостей виберіть опцію Enabled . Натисніть кнопку Застосувати . Це воно!

Відтепер ви не зможете відкрити програму Налаштування та Панель керування на ПК. Якщо вони все ще відкриваються, вийдіть і знову ввійдіть, щоб вимкнути їх.
Метод 2 з 2
Вимкніть налаштування та панель керування за допомогою реєстру
Ви знаєте, що редактор групової політики є виключною для версій Pro та Enterprise для Windows 10. Якщо ви працюєте в Windows 10 Home Edition, потрібно відредагувати реєстр Windows, щоб вимкнути програму Налаштування та панель керування.
Ми рекомендуємо створити точку відновлення системи перед тим, як вручну редагувати реєстр, оскільки ви можете скористатися точкою відновлення системи для відновлення комп'ютера з ОС Windows 10 до попередньої дати, якщо після редагування реєстру щось трапиться помилково, але це дуже малоймовірно.
Крок 1. Відкрийте редактор реєстру. Для цього введіть Regedit.exe у вікні меню Пуск / панель завдань і натисніть клавішу Enter. Натисніть кнопку Так, коли з'явиться екран підтвердження облікових записів користувачів.

Крок 2. У редакторі реєстру перейдіть до наступного ключа:
HKEY_CURRENT_USER Програмне забезпечення Microsoft Windows CurrentVersion Політики Explorer
Якщо ключ Провідника не існує, клацніть правою кнопкою миші на кнопці Політики, клацніть Створити, клавішу Ключ, а потім назвіть новий ключ як Провідник .

Крок 3: Тепер, з правого боку, створіть нове значення DWORD (32-біт). Це можна зробити, клацнувши правою кнопкою миші на порожньому місці, натиснувши кнопку Створити, а потім клацніть Значення DWORD (32-біт) . Назвіть нове значення як NoControlPanel . Щоб перейменувати його, клацніть правою кнопкою миші на ньому та натисніть кнопку Перейменувати.

Крок 4: Нарешті, двічі клацніть на значенні NoControlPanel і змініть його значення на 1 з 0, щоб вимкнути Панель управління, а також програму Налаштування.


Тепер ви можете закрити редактор реєстру.
Щоб знову ввімкнути панель керування та налаштування, змініть дані значення NoControlPanel назад на 0 (нуль).