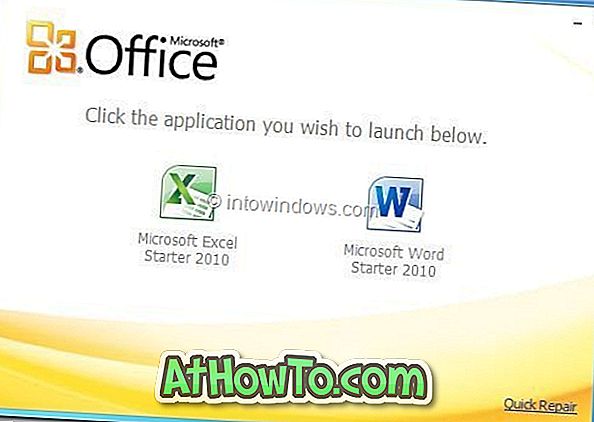ОНОВЛЕННЯ: Ви можете вимкнути вкладки Edge одним натисканням. Немає необхідності дотримуватися нудних кроків, наведених нижче.
Якщо ви раніше користувалися браузером Mozilla Firefox або Google Chrome, ви, напевно, знаєте, що ці браузери відображають піктограму динаміка на вкладках, які відтворюють аудіо чи відео. Ці браузери також дозволяють вимикати вкладки, натискаючи на гучність динаміка.
Microsoft Edge також відображає піктограму динаміка на вкладках, які відтворюють аудіо / відео. На жаль, Microsoft Edge не пропонує вимкнення окремих вкладок або всіх відкритих вкладок.

Наразі не існує жодного розширення, щоб допомогти вам швидко відключити вкладку в браузері Edge. Проте Windows 10 тепер дозволяє вимикати вкладки в браузері Edge за допомогою змішувача гучності.
З оновленням Windows 10 Fall Creators (v1709) корпорація Майкрософт оновила мікшер гучності для підтримки сучасних додатків, таких як Edge і Groove Music. До цього нам довелося передати на сторонні програми, такі як EarTrumpet, щоб налаштувати рівні гучності для окремих додатків.
Об'ємний мікшер був оновлений, враховуючи браузер Edge. Найкраща частина полягає в тому, що якщо вкладені декілька вкладок браузера Edge, звуковий мікшер списку відображає всі вкладки (з їхніми іменами), які відтворюють звук, так що ви можете легко вимикати вкладки, які потрібно вимкнути. Для тих, хто не знає, Volume Mixer - це вбудована функція, призначена для контролю рівня гучності кожного з програм і програм.
Пам'ятайте, що браузер Edge тепер також доступний для iOS і Android, але немає можливості відключити вкладки у версії смартфона.
Вимкнення окремих вкладок у Microsoft Edge у Windows 10
Ось як вимкнути всі вкладки у браузері Edge у Windows 10.
ПРИМІТКА. Потрібно виконати оновлення Windows 10 Fall Creators (v1709). Щоб перевірити, введіть Winver.exe у меню Пуск / пошук на панелі завдань і натисніть клавішу Enter. Якщо ви використовуєте оновлення Fall Creators, ви побачите версію 1709.
Крок 1: Відкрийте змішувач гучності. Щоб відкрити його, клацніть правою кнопкою миші на значку гучності в системному лотку, а потім натисніть кнопку Відкрити змішувач гучності. Ви також можете скористатися пунктом меню Пуск / пошук панелі завдань, щоб відкрити мікшер гучності.

ПРИМІТКА: Якщо піктограма гучності відсутня, будь ласка, зверніться до нашого значка виправлення до гучності, який відсутній у посібнику Windows 10 панелі завдань, щоб відновити те ж саме.
Крок 2. У діалоговому вікні "Змішувач гучності" у розділі "Програми" відображаються всі вкладки пограничного веб-переглядача, які відтворюють музику або відео. Як ви можете бачити на зображенні, микшер гучності відображає назву вкладки для зручності ідентифікації.

Крок 3. Клацніть на значку гучності під вкладкою, щоб вимкнути певну вкладку. Якщо у вас є декілька вкладок Edge, які відтворюють аудіо чи відео, потрібно натиснути піктограму гучності під кожною піктограмою Edge, щоб вимкнути всі їх.

Звичайно, можна зменшити або збільшити рівень гучності певної вкладки, перемістивши повзунок вгору або вниз.
Щоб вимкнути всі вкладки в браузері Microsoft Edge
Крок 1: Запустіть браузер Edge. Але не відкривайте відео чи аудіо.
Крок 2. Відкрийте мікшер гучності, клацнувши правою кнопкою миші на значку гучності в системному лотку, а потім клацнувши Open Volume Mixer .

Крок 3: Тепер ви повинні побачити піктограму краю. Натисніть піктограму на динаміку в стовпці "Край", щоб автоматично відключити всі відкриті вкладки в майбутньому.