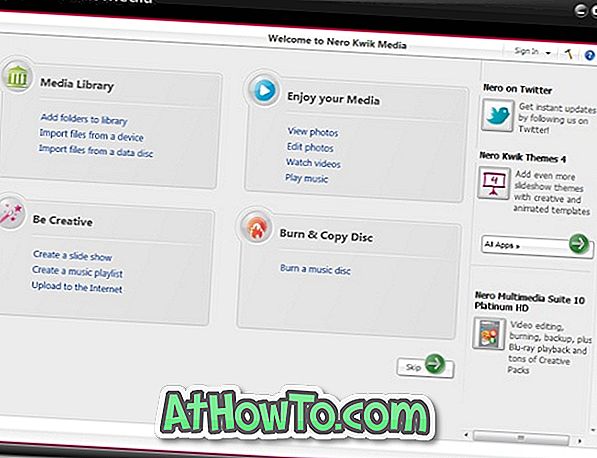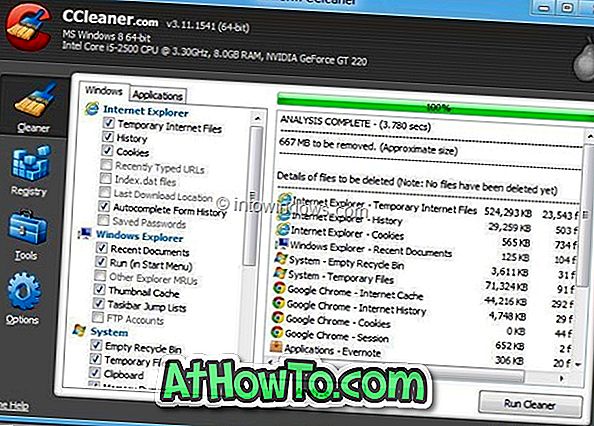Окрім традиційної панелі керування, Windows 10 включає також нову панель керування, яку називають налаштуваннями для налаштування різноманітних нових функцій, введених у цю версію Windows. Сучасна панель управління, на відміну від традиційної, не може бути запущена з діалогового вікна «Виконати» або Windows Explorer, але в кінцевому підсумку замінить традиційну панель керування.
Налаштування - це місце, де можна знайти налаштування для налаштування меню "Пуск" і панелі завдань, змінити фон робочого стола та екрана блокування, налаштувати функцію "Знайти пристрій", увімкнути або вимкнути Захисник Windows і багато інших налаштувань. На відміну від налаштувань ПК у Windows 10, Параметри у Windows 10 включають більшість опцій та параметрів, доступних під панеллю керування.

Відкриття налаштувань є досить простим завданням, і існує багато способів відкрити Налаштування в Windows 10. Можна або натиснути на значок Установки в меню Пуск або скористатися логотипом Windows + I гарячою клавішею, щоб швидко запустити Налаштування.
Хоча це гарна ідея, щоб скористатися клавішею швидкого доступу до логотипу Windows + I, щоб швидко відкрити параметри, користувачі, які працюють під керуванням Windows 10 на планшетному ПК, можуть захотіти підключити параметри до меню "Пуск" або панелі завдань для швидкого доступу. Користувачі, які відкривають налаштування за допомогою миші або сенсорної панелі, можливо, захочуть підключити ярлик налаштувань до панелі завдань.
У цьому посібнику ми побачимо, як закріпити програму Налаштування на панелі завдань, а також запустити у Windows 10. Щоб створити ярлик Налаштування на робочому столі, зверніться до нашого способу створення ярлика на робочому столі для програми Налаштування в посібнику Windows 10. \ t
Таким чином, користувачі Windows 10, які хотіли б швидко отримати доступ до налаштувань ПК, можуть слідувати наведеним нижче інструкціям, щоб легко встановити параметри ПК на початковий екран і панель завдань.
Закріпіть програму "Налаштування" на панелі завдань у Windows 10
Крок 1. Натисніть кнопку "Пуск" на панелі завдань, щоб відкрити меню "Пуск".
Крок 2. Натисніть або торкніться піктограми Параметри в меню Пуск, щоб відкрити програму Налаштування.

Крок 3. Клацніть правою кнопкою миші або торкніться і утримуйте значок "Параметри" на панелі завдань, натисніть або торкніться прикріплення до панелі завдань, щоб прикріпити програму "Налаштування" до панелі завдань у Windows 10. \ t

Налаштування Pin до меню "Пуск" у Windows 10
За промовчанням Windows 10 відображає піктограму "Параметри" на лівій панелі меню "Пуск". Але якщо ви хочете додати налаштування в праву частину меню «Пуск» у вигляді плитки, ви можете це зробити.
Крок 1. Введіть параметри в меню Пуск або в панелі пошуку на панелі завдань.
Крок 2. Клацніть правою кнопкою миші на застосунку "Налаштування", а потім натисніть " Закріпити" на "Пуск", щоб прикріпити до меню "Пуск".

Щоб підключити параметри ПК до панелі завдань або екрана Пуск у Windows 8 / 8.1:
Крок 1: Перейдіть на цю сторінку 7Tuturials і завантажте файл PC_Settings.zip.
Крок 2. Витягніть zip-файл на робочий стіл, щоб отримати файл PC_Settings.exe.
Крок 3. Клацніть правою кнопкою миші на файлі PC-Settings.exe, клацніть Закріпити на початку, щоб закріпити елемент на початковому екрані, і натисніть Закріпити на панелі завдань, щоб мати ярлик у панелі завдань.

Користувачі, які не хочуть підключати параметри ПК до початкового екрана або панелі завдань, можуть створити клавіатурне скорочення для цього ж. Щоб зробити це, спочатку створіть ярлик файлу, клацніть правою кнопкою миші на ярлику, клацніть Властивості, під вкладкою Скорочення, у полі Ярлик, введіть гарячу клавішу, яку ви хочете призначити для запуску Параметрів ПК. Натисніть кнопку Застосувати. Ви готові!
Ви також можете знати, як закріпити програми на панелі завдань і створити комбінацію клавіш, щоб відкрити магазин Windows.
Через Ghacks