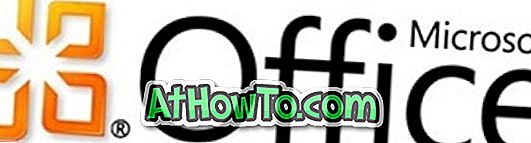Windows Defender - антивірусна програма за промовчанням в операційній системі Windows 10. \ t Захисник Windows у Windows 10 допомагає захистити комп'ютер від вірусів, шкідливих програм і шпигунських програм.
Захисник працює в режимі реального часу, щоб запропонувати найкращий захист, і ви також можете виконати повне або файл / папку сканування, коли ви хочете. Найновіша версія Defender також підтримує офлайн-сканування, що означає, що ви можете запустити Windows Defender без завантаження до Windows 10 для пошуку та видалення вірусів, шкідливих програм та інших загроз.

З певних причин немає можливості запланувати сканування в програмі Windows Defender у Windows 10. Це може бути корисним, якщо ви хочете сканувати ваш комп'ютер, коли він перебуває в режимі очікування, або якщо ви хочете сканувати ваш комп'ютер у певний час. Або ви можете налаштувати Windows Defender на сканування комп'ютера навіть після виходу з системи або входу.
Хоча Windows Defender регулярно сканує ваш комп'ютер у фоновому режимі, коли ваш комп'ютер перебуває в режимі очікування, багато хто з вас, можливо, захочете запланувати сканування Windows Defender у свій час для розуму.
На щастя, ви можете скористатися функцією Планувальник завдань у Windows 10, щоб запланувати сканування Windows Defender у Windows 10.
Розклад сканування Windows Defender у Windows 10
Виконайте наведені нижче вказівки, щоб запланувати Windows Defender у Windows 10 для сканування на потрібний час і частоту.
Крок 1. Відкрийте планувальник завдань. Це можна зробити, натиснувши кнопку Планувальник завдань у меню Пуск / панель завдань та натиснувши клавішу Enter.

Крок 2. У лівій панелі планувальника завдань двічі клацніть бібліотеку планувальника завдань, щоб розширити її.

Крок 3: Тепер у лівій панелі двічі клацніть Microsoft, щоб розгорнути її та переглянути Windows та інші записи.

Крок 4. Двічі клацніть на записі Windows, а потім прокрутіть вниз, щоб побачити запис Windows Defender .

Крок 5. Виберіть Windows Defender . На верхній центральній панелі тепер слід переглянути сканер планувальника Windows Defender серед інших завдань.
Зауважте, що ці записи можна не бачити, якщо вимкнено Захисник Windows. Отже, якщо завдання сканування планувальника Windows не відображається, перевірте, чи ввімкнено Захисник.
Крок 6: Клацніть правою кнопкою миші на завданні Windows Defender Scheduled Scan, а потім клацніть Властивості, щоб відкрити діалогове вікно Властивості планування сканування за програмою Windows Defender (локальний комп'ютер).

7. Перейдіть на вкладку Тригери, натиснувши на неї.

Крок 8: Натисніть кнопку Новий .
Крок 9. Виберіть, коли почнеться завдання сканування, як часто потрібно планувати сканування і в який час ви хочете виконати сканування. Ви також можете запланувати сканування на певну дату та час, певний час, кожен день або кожну "n" кількість днів.

Як ви можете бачити на малюнку вище, ви можете запланувати завдання, коли ви під час входу, при запуску, коли комп'ютер простоює, на події, при створенні / модифікації завдання, при підключенні / відключенні з / від сеансу користувача, і на робочому місці блокування або розблокування.

Після цього натисніть кнопку ОК . Це воно!
Також можна знати, як оновити Windows Defender вручну в Windows 10.