У ці дні багато користувачів ПК використовують мобільні з'єднання даних або дозовані мережі. Мобільні з'єднання даних зазвичай не настільки дешеві, як широкосмугові з'єднання, і часто мають обмеження даних.
Коли ви перевищуєте ліміт даних, провайдери інтернет-послуг стягують плату за кількість використовуваних даних або зменшують швидкість з'єднання до швидкості, яку практично не можна використовувати.
Якщо ви знаходитесь на дозованому з'єднанні або якщо ваш постачальник послуг Інтернету встановив ліміт даних, можна скористатися функцією дозованого підключення, доступною в Windows 10, щоб зменшити обсяг даних, що використовуються ПК.
Навіщо встановлювати мережеве з'єднання як дозоване
Коли комп'ютер підключено до дозованої мережі, служба Windows Update у Windows 10 завантажуватиме лише пріоритетні або критичні оновлення для збереження даних. Програми не оновлюватимуться автоматично, а автономні файли (якщо використовується OneDrive) можуть не синхронізуватися автоматично. Крім того, живі плитки не оновлюються за замовчуванням.
Хоча Windows 10 трактує всі мобільні широкосмугові мережі як дозовані з'єднання за промовчанням, мережі Wi-Fi вважаються невизначеними за промовчанням.
Це означає, що, доки ваш ПК з Windows 10 підключений до мобільної широкосмугової мережі, він завантажуватиме лише пріоритетні оновлення для зменшення використання даних, а після підключення до мережі Wi-Fi або локальної мережі він автоматично завантажуватиме інші оновлення.
Виконайте наведені нижче вказівки для встановлення підключення до Інтернету або мережі як дозованого з'єднання в Windows 10. Зауважте, що не можна встановити локальну мережу або локальну мережу як дозоване з'єднання у Windows.
Метод 1
Встановіть підключення, як дозується в Windows 10
Важливо: Переконайтеся, що ПК з Windows 10 зараз підключений до мережі, яку потрібно встановити як дозоване з'єднання.
Крок 1: У системному лотку клацніть на піктограмі Wi-Fi, щоб відкрити вибір мережі, а потім клацніть Параметри мережі, щоб відкрити розділ Мережа та Інтернет у програмі Налаштування.

Крок 2. Тут можна вибрати першу опцію під назвою Wi-Fi, щоб переглянути всі доступні мережі Wi-Fi та мережу Wi-Fi, до якої ви підключені. Натисніть Додаткові параметри .
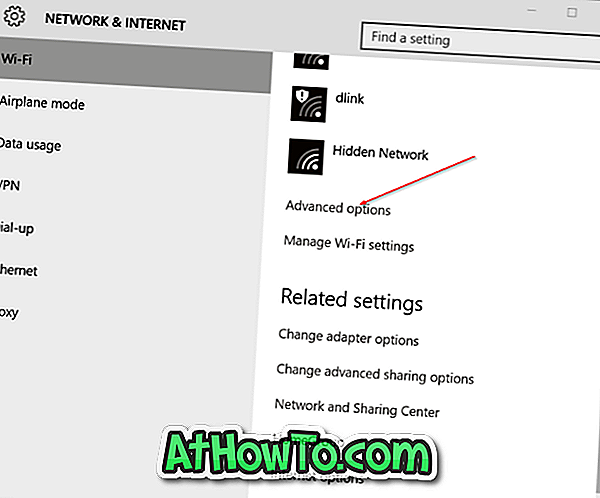
Крок 3: У розділі Metered connection увімкніть параметр Set as metered connection . Це воно! Відтепер Windows 10 розглядатиме вашу поточну мережу Wi-Fi як дозовану.
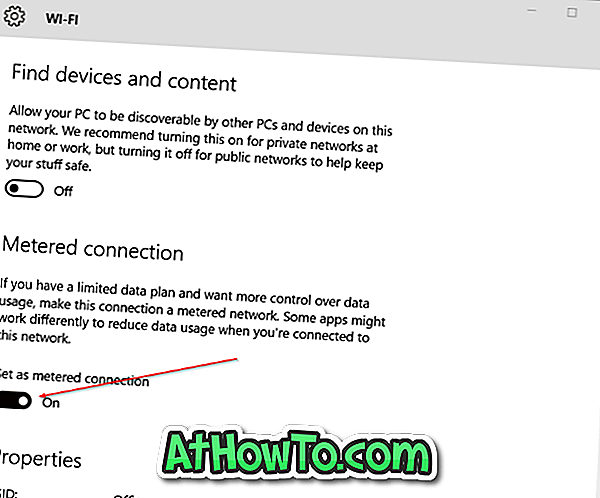
Вікно 10 може продовжувати завантажувати оновлення драйверів пристроїв і отримувати пропозиції з пошуку та веб-результати з Bing навіть після встановлення мережі як дозованого з'єднання. Ми рекомендуємо вам пройти через те, як зупинити Windows 10 з автоматичного завантаження оновлень драйверів і вимкнути посібники Bing для пошуку в Інтернеті, щоб зберегти дані, що вимірюються.
Метод 2
Зробіть своє мережеве з'єднання в Windows 10
Крок 1. Відкрийте програму Налаштування. Існує багато способів відкрити програму "Налаштування" в Windows 10. Ви можете натиснути на значок "Параметри" в меню "Пуск" або скористатися клавішею Windows + I, щоб відкрити її.
І якщо програма "Параметри" відмовляється відкривати, скористайтеся нашою корекцією до програми "Настройки", яка не відкривається в Windows 10.
Крок 2. У програмі "Налаштування" виберіть " Мережа й Інтернет" .
Крок 3. Клацніть Wi-Fi, а потім натисніть Додаткові параметри .
Крок 4: У розділі Metered connection увімкніть параметр Set as metered connection, щоб зробити поточну мережу Wi-Fi мережею.
Ви знаходитесь на дозованій мережі? Якщо так, то який межі використання даних?













