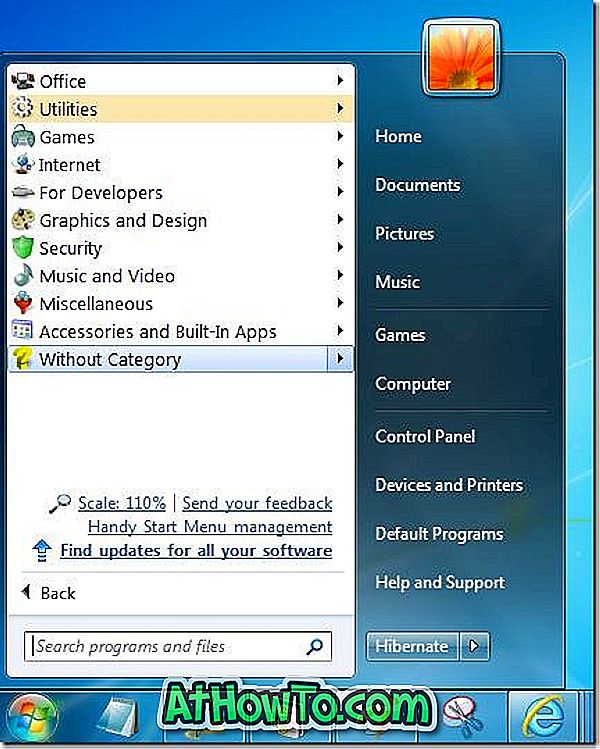Напевно, кожен користувач Windows ознайомиться з інструментом Snipping Tool у Windows 7, Windows 8 і Windows 01. Хоча більшість користувачів знають, як зробити знімок за допомогою інструмента Snipping, багато хто з них не знають, як зробити знімок запуску або контекстне меню за допомогою цього ж інструменту.

Чи намагалися ви коли-небудь зробити знімок контекстного меню робочого столу (меню правої кнопки миші)? Швидше за все, ви не змогли зробити це. Оскільки за замовчуванням не можна робити знімок контекстного меню або меню "Пуск", скориставшись інструментом Windows Snipping.
Але є прихований і простий спосіб зробити знімок контекстного меню та інших областей, які ви зазвичай не можете отримати з вбудованим інструментом Snipping в Windows 10/8/7.
Якщо ви працюєте в Windows 10, скористайтеся новою функцією затримки або таймера в інструменті Snipping Tool, щоб захопити контекстне меню.
Зробіть знімок меню в Windows
Ось як зробити знімок контекстного меню або меню "Пуск" у Windows 7:
1 . Запустіть інструмент Snipping .

2 . Натисніть кнопку Esc, щоб згорнути її.

3 . Тепер відкрийте меню Пуск або контекстне меню, яке ви хочете зробити знімком.

4 . Натисніть клавіші Ctrl + Print Screen, щоб зробити знімок відкритого меню Пуск або контекстного меню.


5 . Збережіть знімок, і ви закінчили! Так просто!
Дякуємо нашому активному читачеві «Роб» за цей відгук.