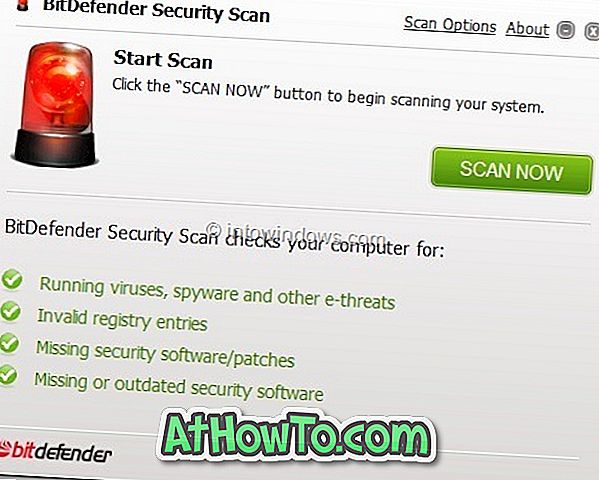Windows 10, остання ітерація операційної системи Windows, пропонує безліч методів для входу до вашого облікового запису. Для входу в Windows 10 можна використовувати традиційний пароль, пароль картинки, PIN-код, сканування відбитків пальців або розпізнавання облич (Windows Hello). У цьому посібнику ми обговоримо, що таке PIN-код, і як його використовувати для входу до Windows 10 .
Коли цей параметр увімкнено, PIN-код замінює традиційний пароль, але функція PIN-коду доступна лише тоді, коли ви входите до Windows 10 з обліковим записом Microsoft замість місцевого облікового запису. Обидва видання Windows 10 Home і Pro підтримують вхід PIN-кодом.

Використовуючи PIN-код, якщо ви коли-небудь забули свій PIN-код, ви все ще можете використовувати традиційний пароль для входу в свій обліковий запис. Щоб увійти, використовуючи пароль, натисніть посилання "Параметри входу", яке відображається під полем PIN-коду, а потім натисніть значок праворуч, щоб побачити поле пароля. Введіть пароль облікового запису Microsoft, а потім натисніть клавішу Enter.
Мінімальна довжина PIN-коду становить 4 номери, однак, ми радимо використовувати PIN-код, який має щонайменше 6 цифр.
Додайте PIN-код до свого облікового запису в Windows 10
Щоб додати PIN-код до облікового запису Microsoft у Windows 10, виконайте наведені нижче інструкції.
Крок 1: Відкрийте меню Параметри, натиснувши піктограму "Параметри" в меню "Пуск", або за допомогою логотипу Windows + "I".

Крок 2. Натисніть Облікові записи (Ваші облікові записи, електронна пошта, синхронізація, робота, родина).

Крок 3. Клацніть Параметри входу . У розділі PIN натисніть кнопку Додати .

Крок 4: Вам буде запропоновано повторно ввести свій пароль. Введіть поточний пароль облікового запису, а потім натисніть кнопку Увійти.

Крок 5: На екрані Установка PIN-коду введіть 4-значний PIN-код і натисніть кнопку OK.

Зверніть увагу, що мінімальна довжина PIN-коду становить 4 номери, але ми рекомендуємо вам використовувати 6-значний PIN-код, щоб зробити його більш сильним. Використання PIN-кодів, наприклад, 0000, 123456, 654321, 0011, 1234 і 4321, не рекомендується, оскільки використання часто використовуваних PIN-кодів призводить до додавання PIN-коду до облікового запису.
Відтепер на екрані входу можна ввести PIN-код, щоб увійти до облікового запису користувача. Цікаво, що після введення PIN-коду вам не потрібно натискати клавішу Enter або кнопку "Увійти". Як тільки ви введете останній номер правильного PIN-коду, Windows автоматично почне процес входу.
Щоб видалити PIN-код із свого облікового запису
Зверніть увагу, що для використання Windows Hello потрібно використовувати PIN-код для свого облікового запису користувача. Отже, якщо видалити PIN-код, функція Windows Hello припинить роботу.
Крок 1. Відкрийте програму Налаштування.
Крок 2. Клацніть Облікові записи . Натисніть Параметри входу .
Крок 3. У розділі PIN натисніть кнопку Видалити, а потім знову натисніть кнопку Видалити, щоб видалити PIN-код.

Це воно!